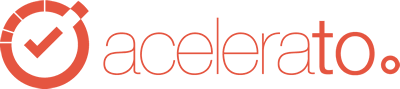Novo Projeto
Pela tela de Novo Projeto é possível incluir um novo projeto no Acelerato. Projetos são freqüentemente implementados como um meio de executar um plano estratégico da organização. As organizações executam trabalho. Para utilizar essa funcionalidade, devemos seguir os seguintes passos: Acessar o menu de Projetos > Novo Projeto 2. No formulário de projetos você deve informar: uma descrição para o projeto, qual é a equipe responsável, o status do seu projeto (em andamento/finalizado) e configurar seu workflow de tarefas e produto (projeto). No formulário acima, os ícones do lado do input são atalhos para editar as funcionalidades (editar a equipe selecionada, por exemplo). … Leia mais ...