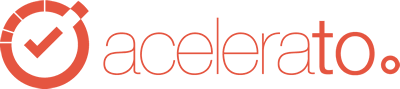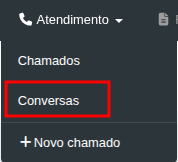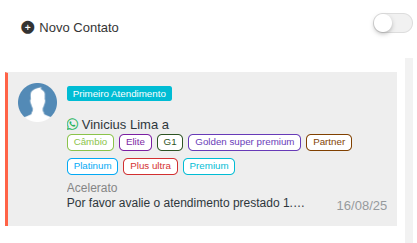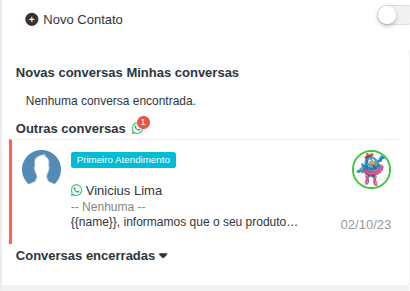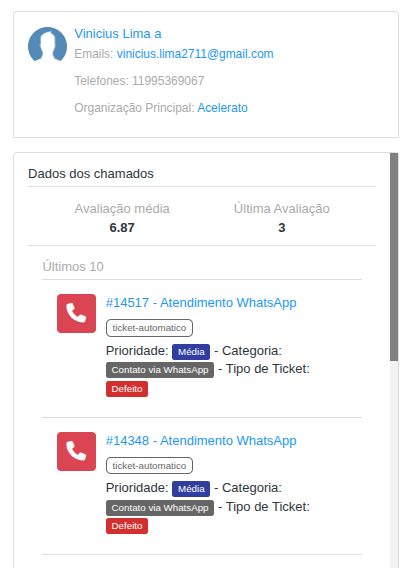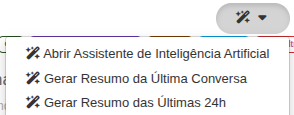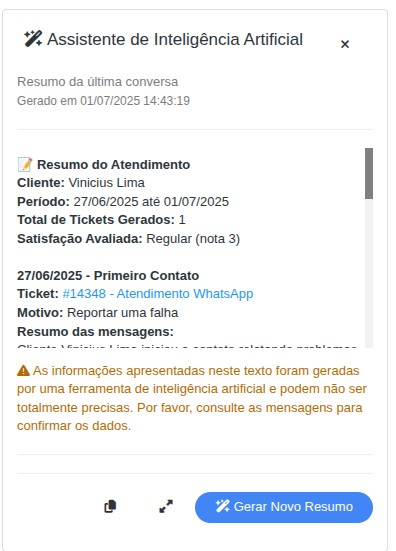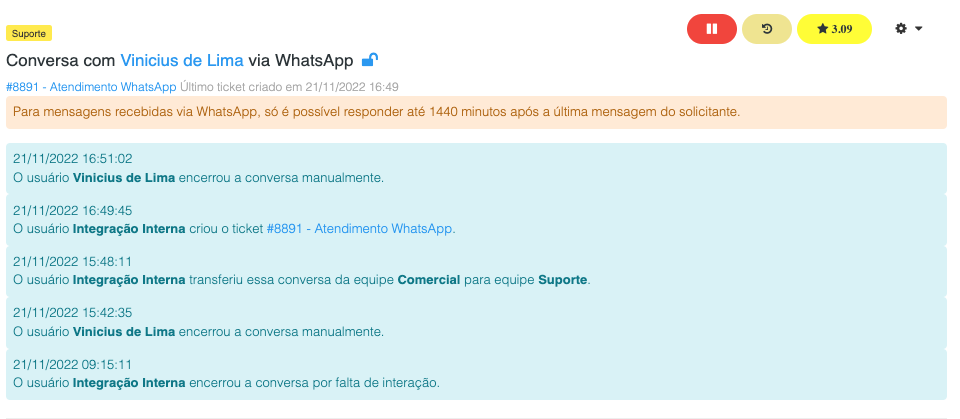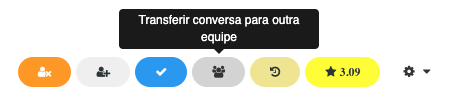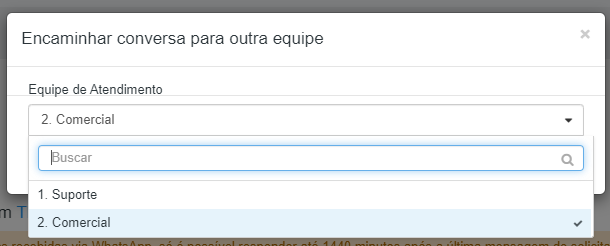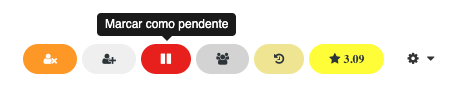O módulo de conversas do Acelerato é a sua ferramenta completa para gerenciar o atendimento via WhatsApp de forma centralizada e profissional. Muito além de um simples canal de comunicação, ele integra o WhatsApp diretamente ao seu fluxo de trabalho, permitindo ações essenciais como a criação de novos chamados a partir de mensagens , a vinculação de trechos importantes a tickets existentes , a transferência de atendimentos entre equipes e a utilização de respostas prontas para agilizar o contato. Para elevar ainda mais a eficiência da sua equipe, esta poderosa ferramenta foi aprimorada com o novo Assistente de Inteligência Artificial
. Com ele, agora é possível gerar resumos instantâneos e detalhados das conversas, garantindo que seus agentes compreendam todo o contexto de um atendimento em segundos.
Benefícios Inovadores que Impulsionam Seus Projetos:
- Eficiência Operacional: Reduza o tempo gasto lendo históricos de conversas. O novo Assistente de IA gera resumos concisos e estruturados com um único clique, permitindo que o agente entenda o contexto imediatamente.
- Visão Estratégica: Tenha acesso a resumos que incluem o fluxo da conversa, transições entre equipes, tickets gerados e até a avaliação do cliente (usuários sem licença e papéis dentro do sistema Acelerato), tudo em um só lugar.
- Controle Absoluto: Acompanhe todas as interações de forma centralizada, com opções de visualização segregada por agente, administrador ou status da conversa (Novas, Minhas, Encerradas).
- Confiabilidade e Precisão nos Dados: Vincule mensagens a tickets, crie novos chamados a partir da conversa e utilize respostas prontas para garantir um atendimento padronizado e sem perda de informações.
Instruções de Uso:
1. Acessando o Módulo de Conversas
Clique no ícone de WhatsApp localizado ao lado da sua foto de perfil na barra superior.
Ou, navegue pelo menu Atendimento > Conversas.
2. Visualizando e Gerenciando as Conversas
- Visualização Padrão: As conversas são exibidas em uma lista única, com uma tarja vertical indicando as que estão pendentes.
- Visualização Segmentada (Recomendado): Se ativada, as conversas são organizadas em seções: Novas conversas, Minhas conversas e Conversas encerradas, otimizando o foco do agente. Para administradores, a seção Outras Conversas também é exibida, mostrando as interações ativas de outros agentes.
- Painel de Informações do Cliente: Ao abrir uma conversa, o painel lateral direito agora exibe os dados do cliente e o histórico de tickets por padrão. Esta visualização pode ser ocultada pelo agente, e a preferência ficará salva em seu navegador.
3. Utilizando o Assistente de Inteligência Artificial para Gerar Resumos
Esta funcionalidade permite criar um resumo inteligente e estruturado da interação com o cliente (usuários sem licença e papéis dentro do sistema Acelerato).
- Dentro de uma conversa, localize o ícone do “Assistente de Inteligência Artificial”, localizado na parte superior da janela de conversa.
- Ao clicar no ícone, serão apresentadas as seguintes opções:
- Gerar Resumo da Ultima Conversa: A IA analisa a interação atual e a última conversa encerrada com o cliente (usuários sem licença e papéis dentro do sistema Acelerato), criando um resumo consolidado.Gerar Resumo das Ultimas 24h: A IA analisa todas as interações com o cliente (usuários sem licença e papéis dentro do sistema Acelerato) ocorridas nas últimas 24 horas.
- Após a geração, o resumo será exibido em um novo painel na lateral direita, abaixo dos dados do cliente (usuários sem licença e papéis dentro do sistema Acelerato).
- O painel do resumo conterá:
- O tipo de resumo gerado e a data/hora da criação.
- O texto completo do resumo, com scroll se for longo.
- Um botão para Copiar o texto.
- Um botão para Expandir a visualização.
- Um botão para Gerar novamente no rodapé.
4. Outras Ações na Conversa
- Histórico de conversa com o cliente: Visualize todo o histórico de interações e transferências de equipe da conversa. Você pode ocultar este histórico clicando no botão correspondente.
- Encaminhar conversa para outra equipe: Clique no ícone de “grupos” para transferir a conversa para a equipe mais adequada.
Selecionar a equipe conforme desejar e clicar em OK.
- Marcar como resolvida ou pendente: Gerencie o status da conversa para controlar suas notificações e a fila de atendimento.
Caso o atendente tenha realizado a marcação incorretamente ou vê a necessidade de marcar a conversa como pendente facilitando o atendimento com o cliente, poderá clicar em Marcar como pendente.
- Vincular mensagens a um ticket: Selecione mensagens específicas na conversa, acesse o menu de ações e clique em “Vincular mensagens” para associá-las a um ticket existente.
- Criar Novo Chamado: Selecione as mensagens e escolha “Criar novo chamado” para abrir um ticket com o histórico da conversa já na descrição.
- Utilizar Respostas Prontas: Clique no ícone de balão de diálogo ao lado da caixa de texto para acessar e enviar respostas padronizadas, agilizando o atendimento.
- Encerrar Conversa Manualmente: Encerre uma conversa ativa clicando no ícone de “encerrar”. O sistema enviará a mensagem de encerramento configurada e, se aplicável, a pesquisa de satisfação.
Observações Adicionais:
- Limite de Geração: É possível gerar até 3 resumos por conversa dentro de um período de 24 horas.
- Tokens de IA: A geração de resumos consome tokens de IA. Caso o saldo se esgote, a funcionalidade será temporariamente bloqueada.
- Log de Atividades: Toda geração de resumo é registrada no histórico da conversa para auditoria (ex: “21/02/2025 às 15:00 Usuário X gerou resumo da ultima conversa”)