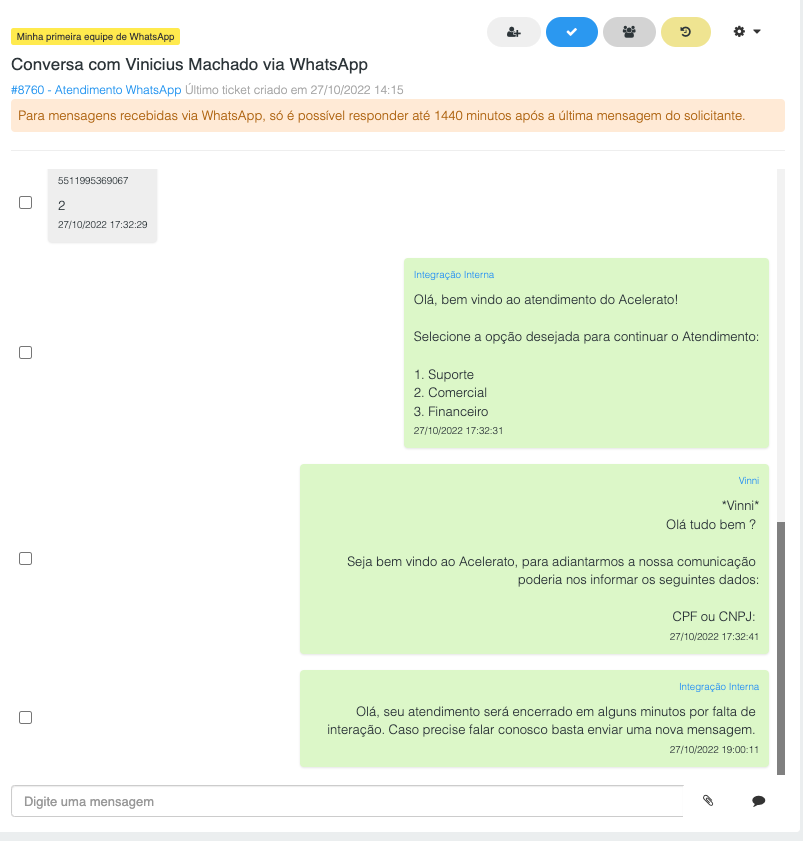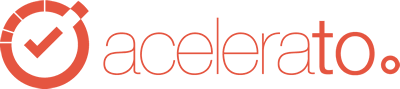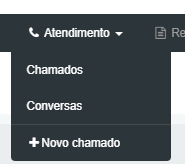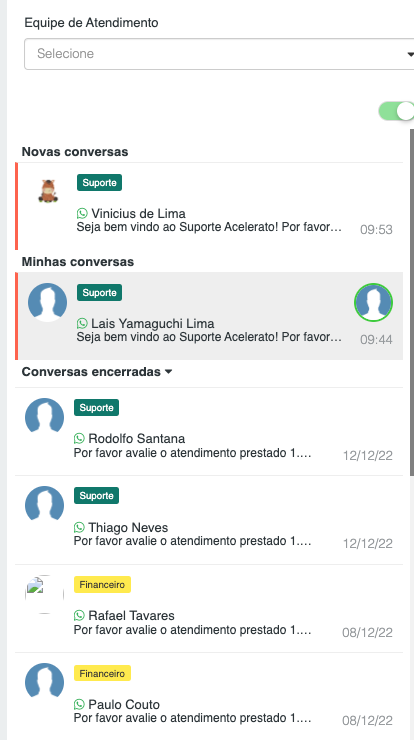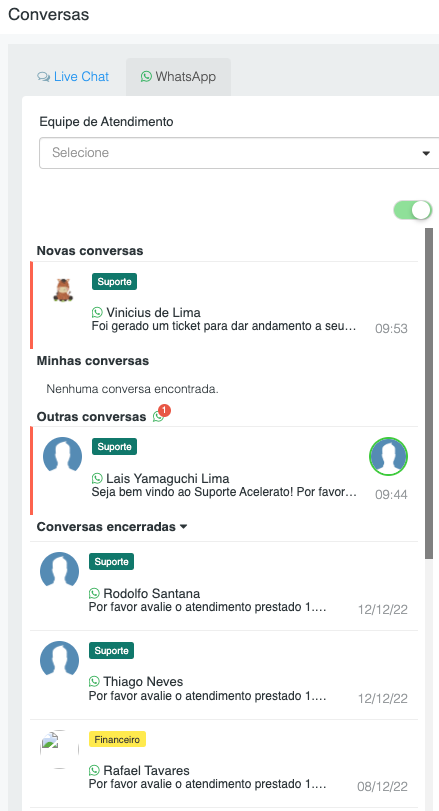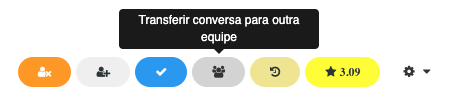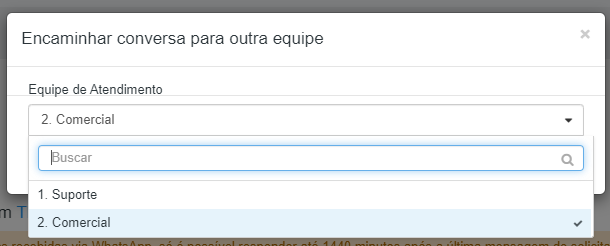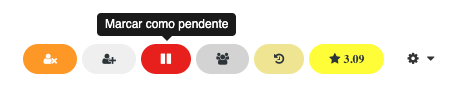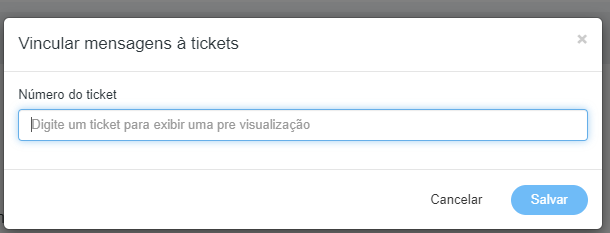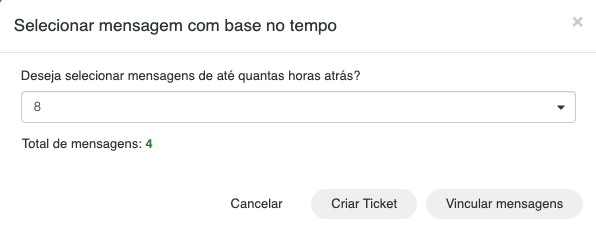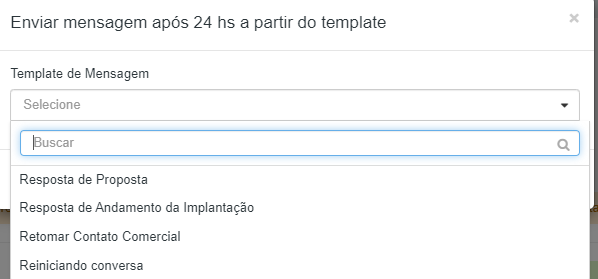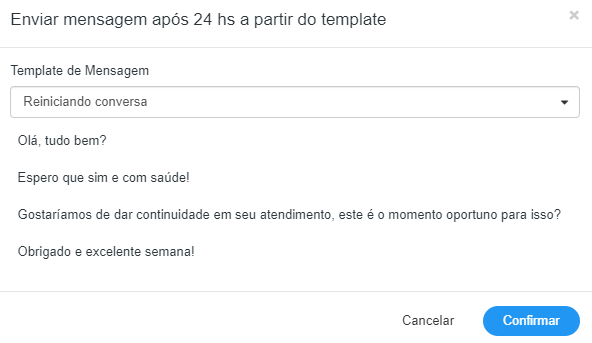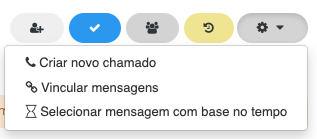Para utilizarmos a integração com WhatsApp dentro do Acelerato criamos o módulo de conversas, onde o atendente possuirá um canal para comunicação com o cliente. Para utilização devemos seguir os seguintes passos:
1. Acessar o menu de conversas, onde pode ser localizado das seguintes formas: Ao lado da foto de perfil no ícone de WhatsApp
Ou no menu Atendimento > Conversas.
Caso a configuração de visualização de conversas segmentadas esteja desativada, será demostrada todas as conversas de clientes e demonstrando a conversa como pendente exibindo a tarja vertical ao lado da foto do cliente.
Caso a configuração de visualização de conversas segmentadas esteja ativa, o agente visualizará as conversas segregadas por Novas Conversa, Minhas Conversas e Conversas Encerradas.
Assim limitamos a visualização das conversas somente para as conversas que o agente está atuando, limitando a visualização das conversas de outros agentes.
Para o administrador acompanhar o atendimento das conversas realizadas realizamos a segregação da seguinte forma: Novas Conversas, Minhas Conversas, Outras Conversas e Conversas Encerradas. A segregação Outras Conversas exibirá as conversas que os agentes estão responsáveis naquele momento.
Caso os clientes já possuem o número de telefone cadastrado no usuário serão demonstrada a nomenclatura realizada de acordo com os dados cadastrais do Acelerato, senão será demonstrado o número de telefone utilizado pelo cliente para entrar em contato via WhatsApp.
Possuímos algumas interações dentro da conversa com o cliente para facilitar a interação do atendente, como:
- Histórico de conversa com o cliente
- Marcar conversa como pendente ou Marcar como resolvida
- Vincular mensagens a um ticket
- Encaminhar conversa para outra equipe
- Criar Novo Chamado
Histórico de conversa com o cliente
No histórico de conversa com o cliente o atendente poderá visualizar os encaminhamentos de equipe que o atendente realizou para a conversa do cliente.
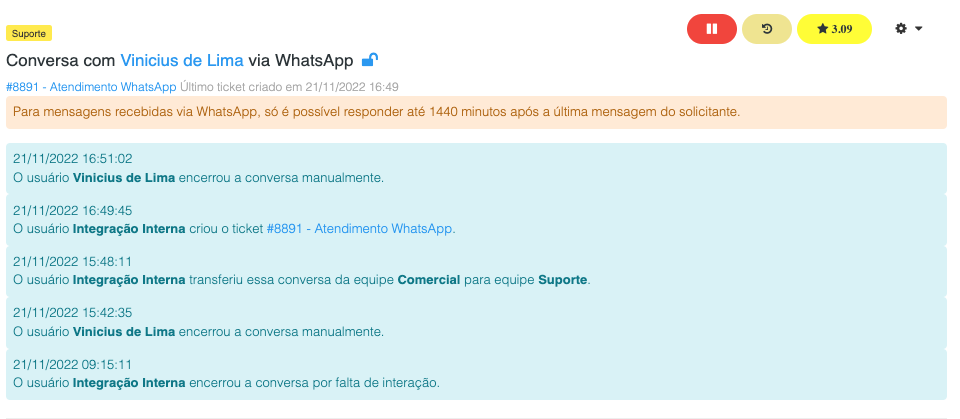
Podemos ocultar o histórico de alterações clicando no botão de Ocultar Histórico de alterações de encaminhamento de equipe.
Encaminhar conversa para outra equipe
Podemos encaminhar a conversa para uma equipe específica, para isto o atendente precisará clicar no botão Encaminhar conversa para outra equipe.
Selecionar a equipe conforme desejar e clicar em OK.
Marcar como resolvida ou Marcar como pendente
O atendente poderá marcar a conversa como resolvida ou pendente, caso marque como resolvida deixará de exibir a notificação de mensagens até o usuário entrar em contato novamente, para marcar a conversa como resolvida o usuário precisará clicar no ícone Marcar como resolvida.
Caso o atendente tenha realizado a marcação incorretamente ou vê a necessidade de marcar a conversa como pendente facilitando o atendimento com o cliente, poderá clicar em Marcar como pendente.
Vincular mensagens selecionadas
Para facilitar o atendimento de dúvidas ou esclarecimentos o usuário poderá vincular as mensagens da conversa com o cliente, para este processo o atendente irá precisar selecionar as mensagens.
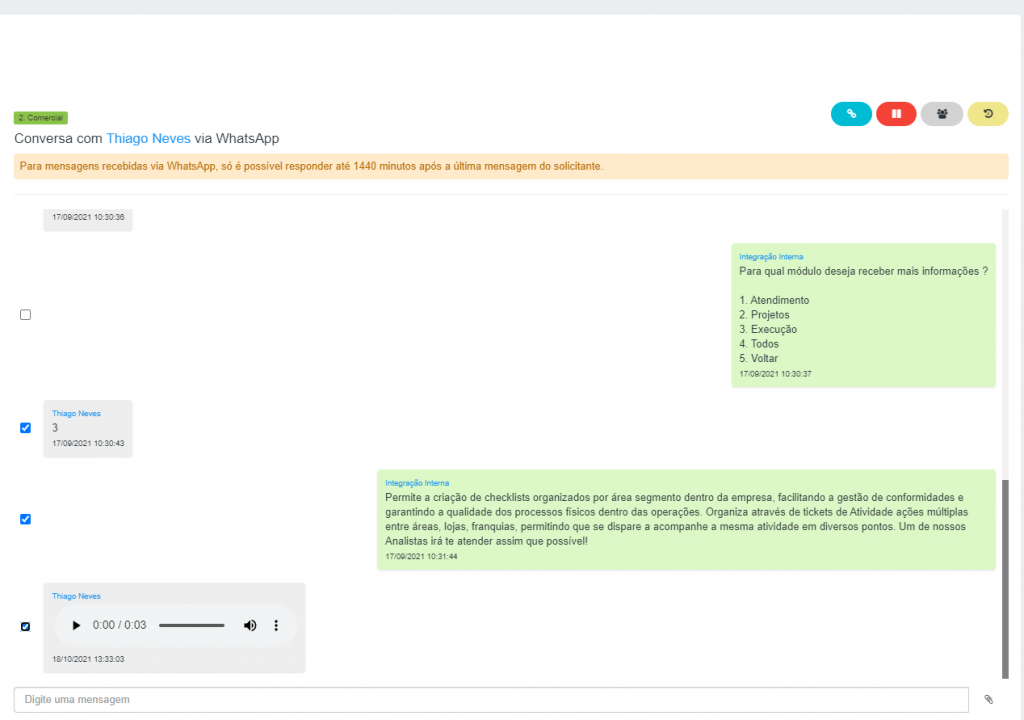
e clicar em Vincular mensagens selecionadas.
Com isso será solicitado o ticket que o atendente gostaria de vincular as mensagens.
Basta informar o número do ticket e clicar em salvar.
Criar Novo Chamado
Para facilitar o atendimento o usuário poderá criar um chamado vinculando as mensagens da conversa com o cliente, para este processo o atendente irá precisar selecionar as mensagens desejadas e clicar em Criar novo chamado
Caso não selecione nenhuma mensagem o sistema perguntará se realmente deseja criar um chamado sem as conversas.
Selecionar Mensagens com Base no Tempo
Para facilitar o atendimento o agente poderá selecionar as mensagens com base no tempo, sendo possível selecionar as mensagens até 24hs.
Ao informar a quantidade de horas o sistema demonstrará a quantidade total de mensagens que foi selecionada conforme ao horário selecionado. Sendo possível criar um novo ticket com as mensagens selecionadas ou vincula-las a um ticket existente.
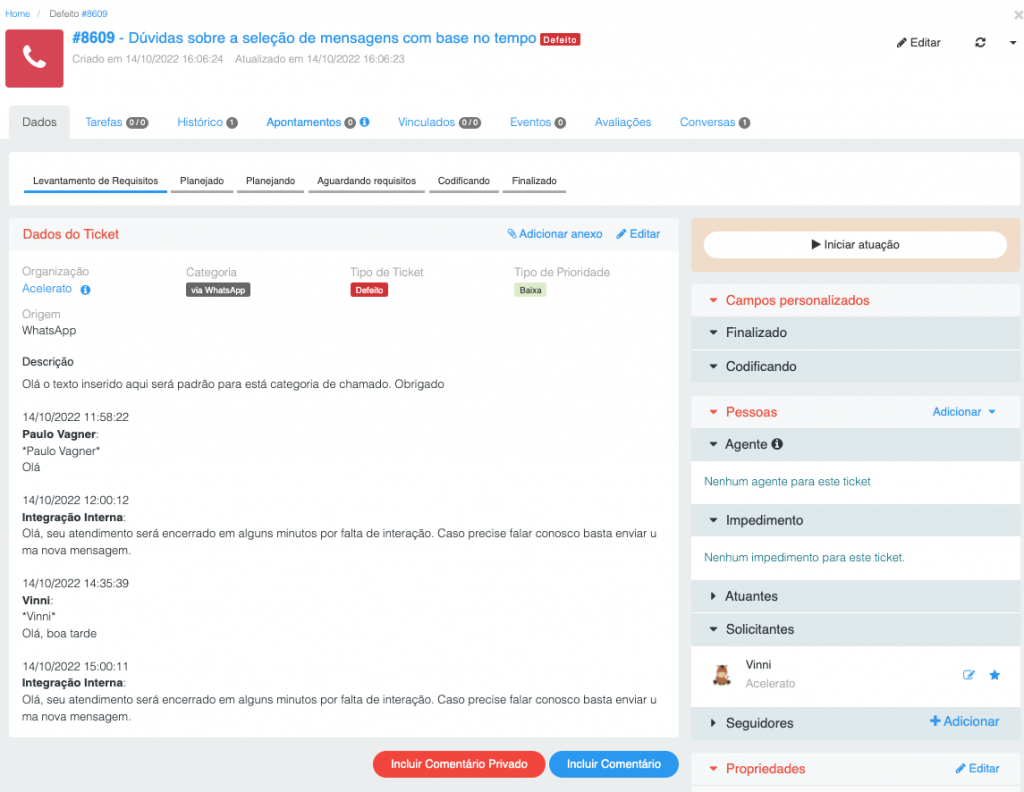
Templates de Envio de Mensagem
Para facilitar o atendimento o atendente poderá enviar mensagens ao usuário, utilizando as mensagens via template, para este processo basta clicar em Enviar Template de Mensagens após 24hs.
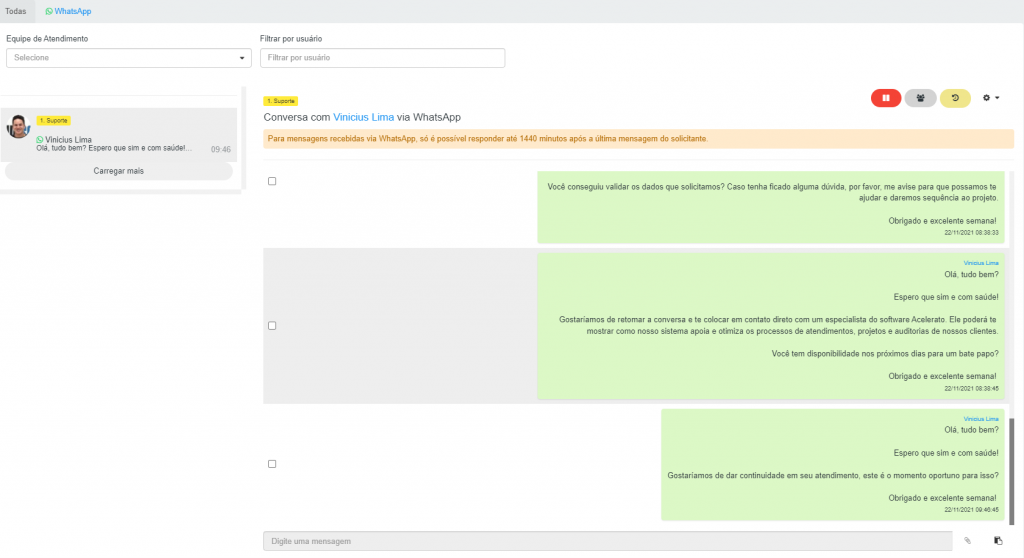
Selecionar o template de mensagens desejado.
Após a seleção será demostrada uma visualização do template de envio.
Encerrar Conversas Manualmente
Para facilitar o atendimento o atendente poderá realizar o encerramento da conversa manualmente, para isso é necessário que haja conversas pendente, para este processo basta clicar no ícone de encerrar conversa manualmente.
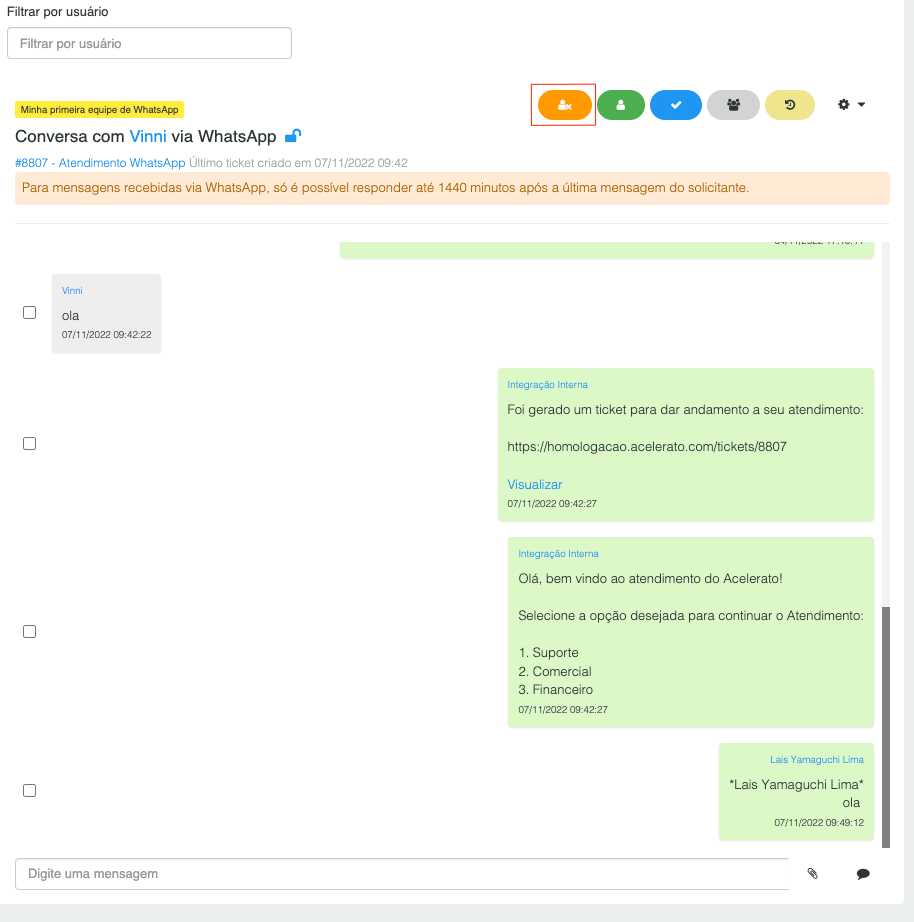
Automaticamente será enviada a mensagem de encerramento de conversa, conforme as configurações.
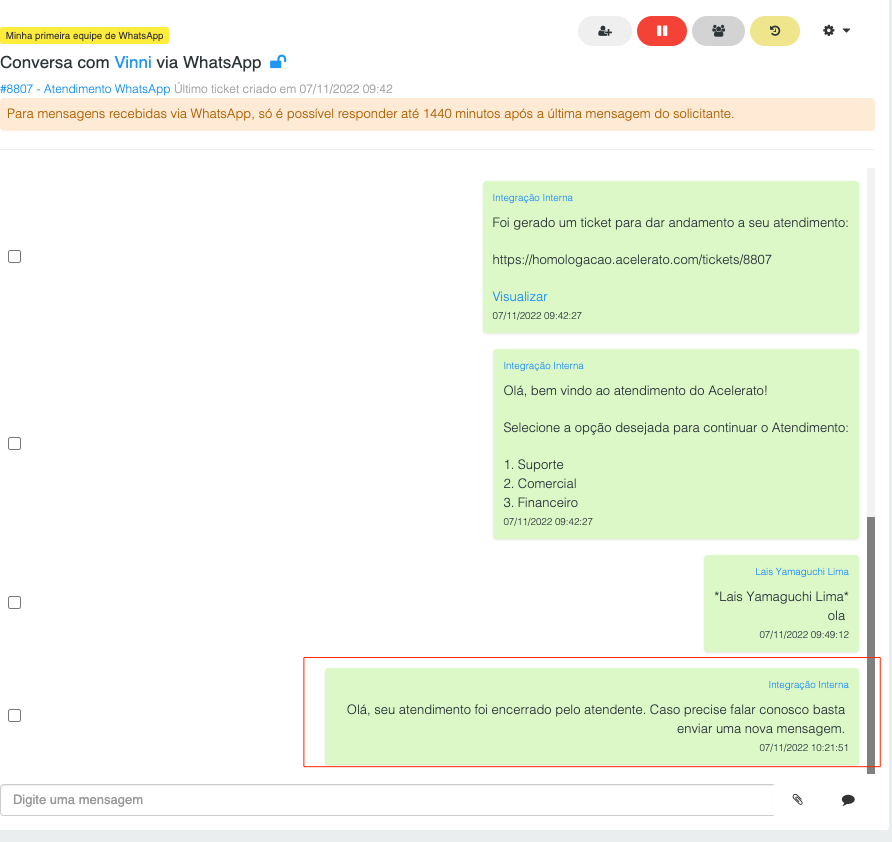
Caso haja uma pesquisa customizada configurada para encerramento manual, o sistema automaticamente irá enviar ao cliente a pesquisa.
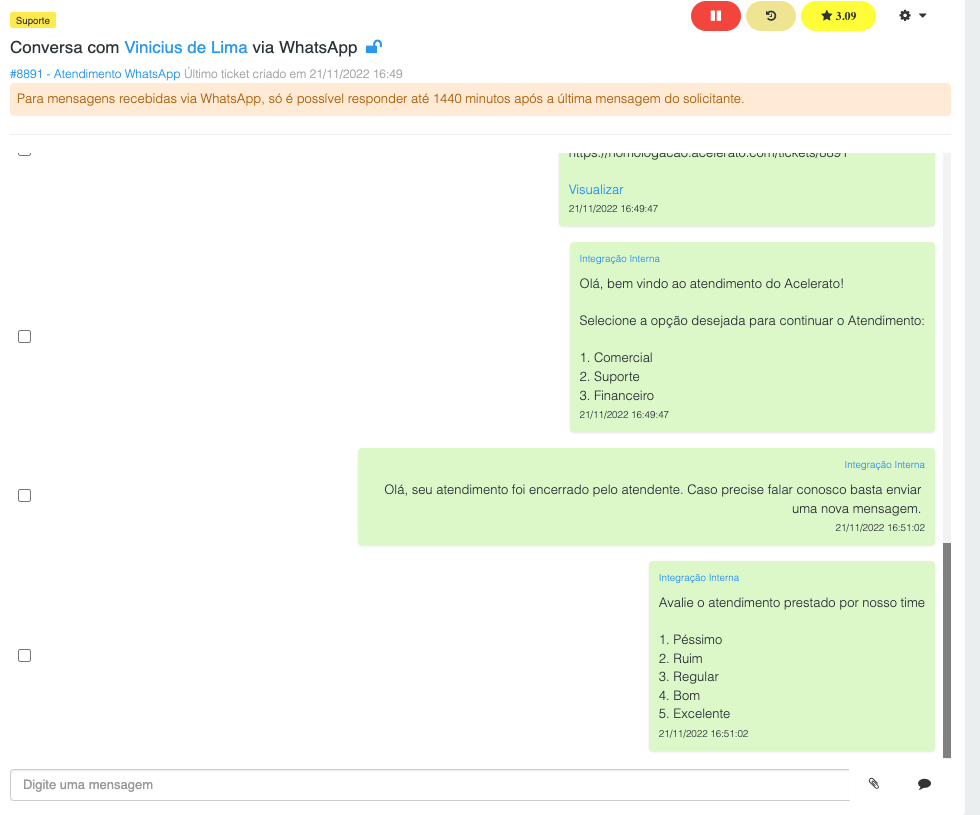
Sendo necessário a resposta do cliente durante o tempo estipulado na configuração de tempo sem resposta de avaliação.
Bloquear mensagens automáticas para usuários específicos
Para facilitar o atendimento o atendente poderá bloquear o envio de mensagens automáticas ou gatilhos para usuários específicos, para este processo basta clicar no cadeado ao lado do nome do cliente na conversa via WhatsApp
Visualização do último ticket
Para facilitar o atendimento o atendente poderá visualizar o último ticket criado de origem WhatsApp abaixo do nome ou número telefone do cliente.

Utilização de Respostas Prontas
Para facilitar o atendimento o atendente poderá realizar o envio de respostas prontas clicando no ícone de balão ao lado da caixa de texto, caso não haja nenhuma resposta cadastrada não exibirá nenhuma mensagem pronta para ser incluída na conversa.
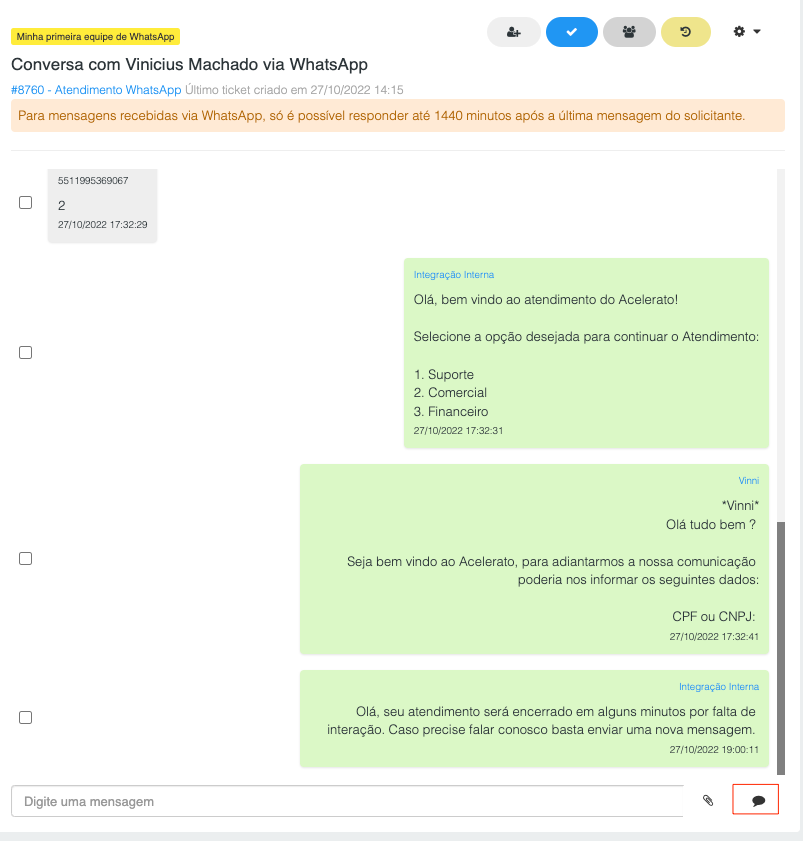
Após clicarmos no ícone de balão será aberta uma nova janela para a seleção da resposta pronta.