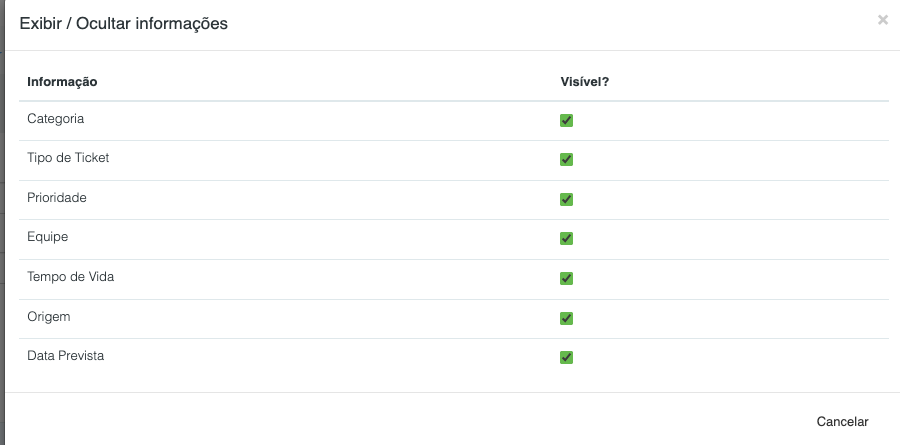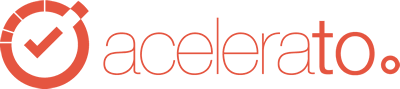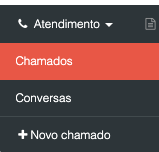O Quadro de Chamados permite aos usuários obter uma visão em modo Kanban, facilitando a visualização de dados cruciais dos tickets e a visualização do andamento dos tickets pelas etapas definidas no Workflow. Esse recurso proporciona uma melhor gestão da sua equipe, gerenciamento dos Chamados e Visualização do andamento do time e dos chamados.
A seguir veja o passo a passo para utilizar o Quadro de Chamados:
1. Acesse o menu Atendimento > Chamados
2. Selecionar o sub menu Quadro

Após selecionar o menu Quadro visualizaremos todos os tickets relacionados a Equipe configurada para ser responsável por chamados sem organização.
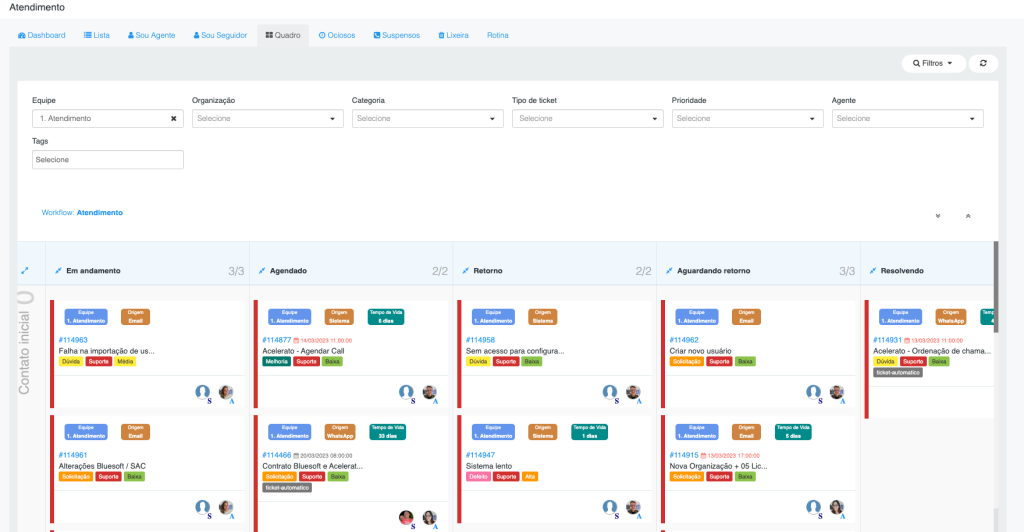
Para refinarmos as métricas podemos utilizar os seguintes filtros:
- Equipe
- Organização
- Categoria
- Tipo de Ticket
- Prioridade
- Agente
- Tags
O Workflow demonstrado será de acordo com a equipe e caso a configuração de preferência de workflow esteja por categoria ou tipo de ticket ao selecionarmos uma das opções o workflow passa a ser exibido conforme o filtro escolhido.
Ao visualizarmos os tickets será possível identificar, os seguintes dados:
- Totalizador dos tickets exibidos
- Totalizador de tickets na etapa
- Equipe de Atendimento
- Origem do Chamado
- Tempo de vida quando for superior a 1 dia.
- Numeração do Chamado
- Título do Chamado
- Data Prevista
- Categoria
- Tipo de Ticket
- Prioridade
- Foto do Solicitante
- Foto do Agente
- Foto do Impedimento caso haja
- Foto do Atuante
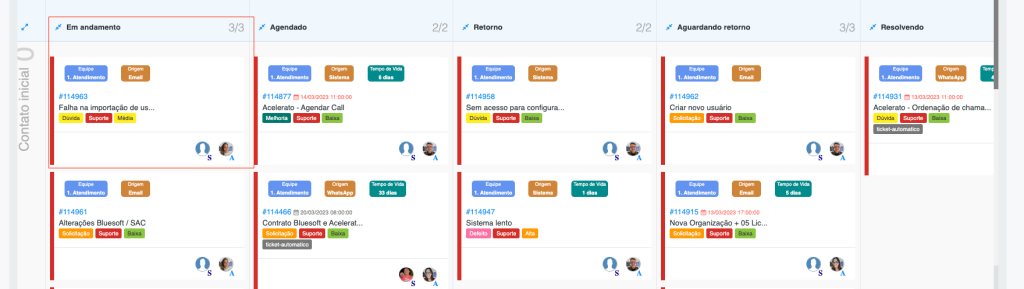
É possível alterar a etapa do ticket arrastando o card para a etapa desejada.
Totalizadores por Etapa
Ao lado das etapas será possível visualizarmos o totalizador de tickets exibidos x o totalizador de tickets da etapa, inicialmente serão demonstrados os 50 tickets iniciais e ao descer os cards será transbordado 50 novos tickets.
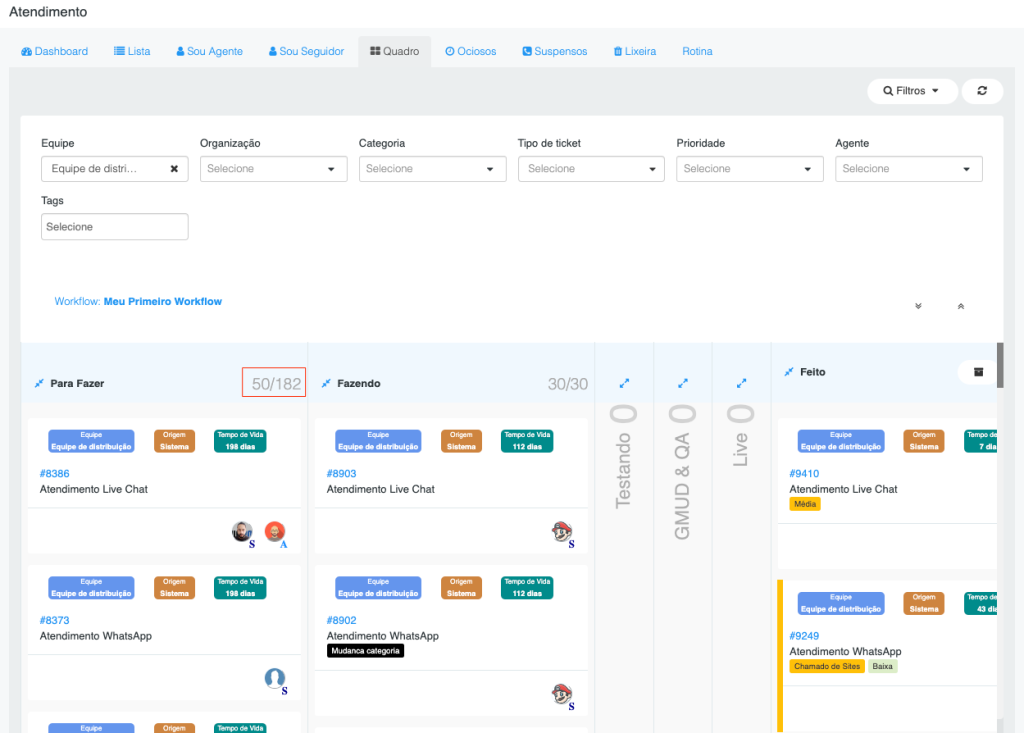
Acima do Quadro de Chamados temos as opções para ir até o fim da página ou ao topo, facilitando a navegação e visualização de todos os chamados.
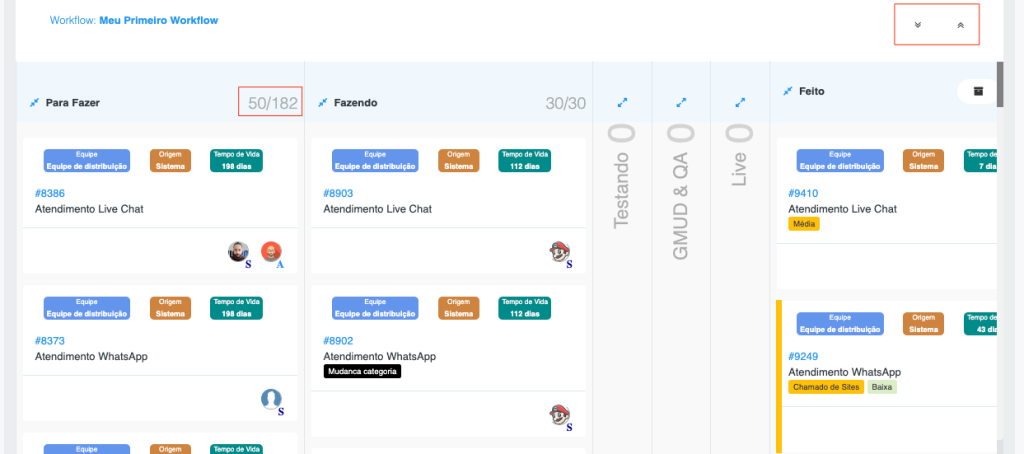
Tela Cheia (Full Screen)
Para facilitarmos a visualização do Quadro de Chamados adicionamos a opção de Tela Cheia (Full Screen), ao clicarmos o quadro será transbordado para tela cheia e esconderá os demais filtros.
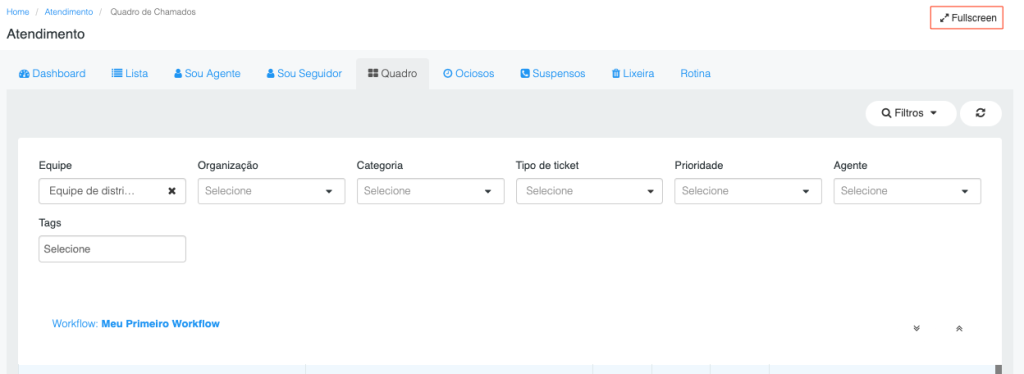
Exibir ou Ocultar informações
Para facilitarmos a visualização do Quadro de Demandas adicionamos a opção para ocultar/ exibir informações, ao clicarmos no botão será possível ocultarmos ou exibirmos as seguintes informações:
- Categoria
- Tipo de Ticket
- Prioridade
- Equipe
- Tempo de Vida
- Origem
- Data Prevista