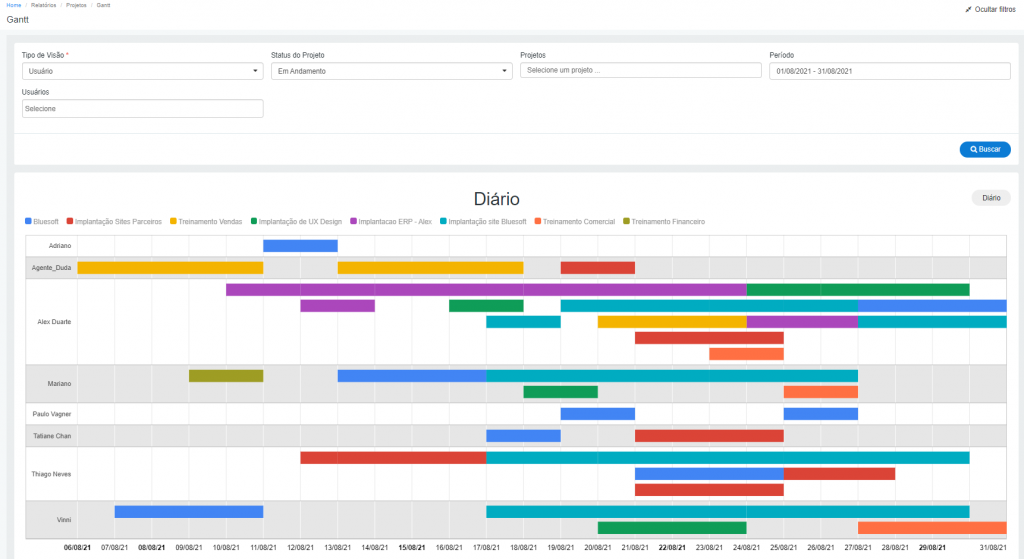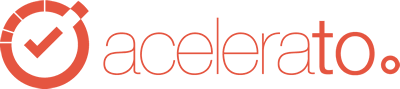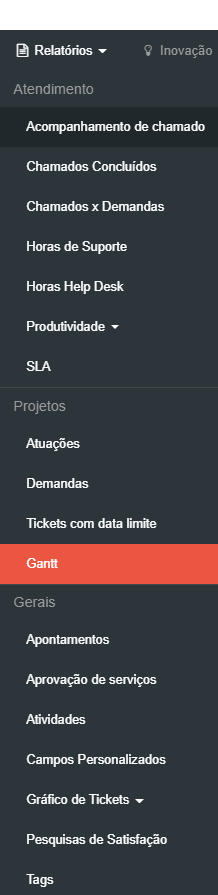O Gráfico de Gantt, também conhecido como Diagrama de Gantt, é uma ferramenta visual poderosa utilizada no gerenciamento de projetos para planejar, programar e acompanhar o progresso de tarefas e atividades ao longo do tempo.
Qual o seu objetivo principal?
O objetivo principal do Gráfico de Gantt é oferecer uma representação visual clara e concisa do cronograma de um projeto, facilitando a compreensão e o acompanhamento de todas as etapas envolvidas.
Quais os principais benefícios do Gráfico de Gantt?
- Visão geral do projeto: permite visualizar o projeto na totalidade, desde o início até o fim, facilitando a identificação de dependências entre tarefas e o tempo total estimado para conclusão.
- Planejamento e programação: Ajuda a definir prazos realistas para cada tarefa, considerando as dependências e os recursos disponíveis.
- Acompanhamento do progresso: permite acompanhar o progresso real do projeto em relação ao planejamento, identificando atrasos e desvios.
- Gerenciamento de riscos: auxilia na identificação de possíveis riscos e na definição de planos de contingência.
- Comunicação: Facilita a comunicação entre os membros da equipe, pois todos podem visualizar o status do projeto de forma clara e objetiva.
- Tomada de decisões: fornece informações relevantes para a tomada de decisões, como a alocação de recursos e a priorização de tarefas.
Abaixo conheça o passo a passo para utilização:
- Acessar o Menu: Relatórios > Projetos > Gantt
2. Selecionar os filtros desejados
- Tipo de Visão (Usuário ou Projeto)
- Status do Projeto
- Projetos
- Período
- Usuários
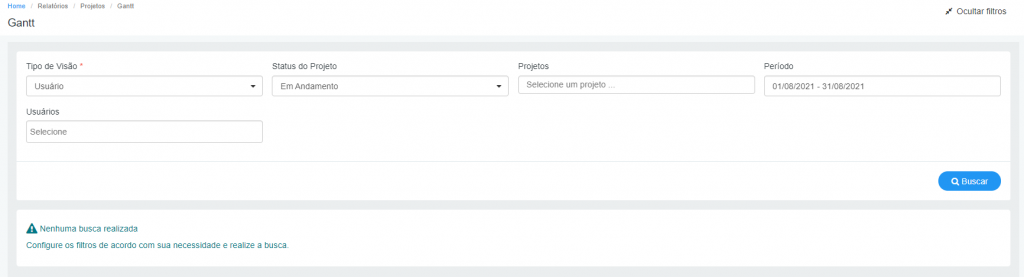
Caso no filtro “Tipo de Visão” seja selecionado o modelo por projetos serão alterados os filtros para:
- Tipo de Visão
- Status do Projeto
- Projetos
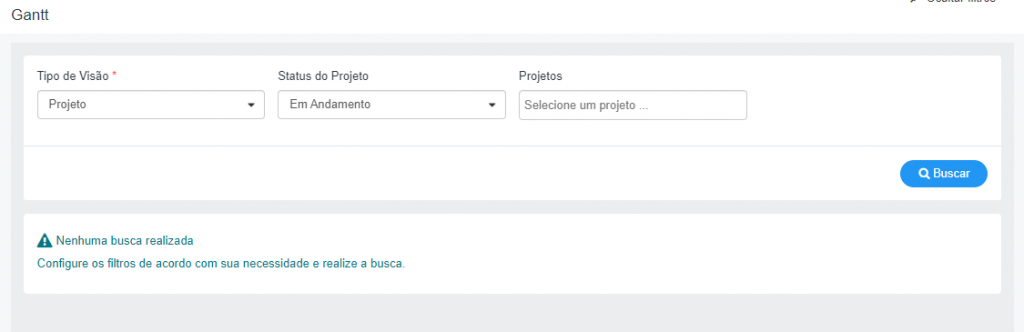
3. Após informar os filtros desejados. clicar em “Buscar”
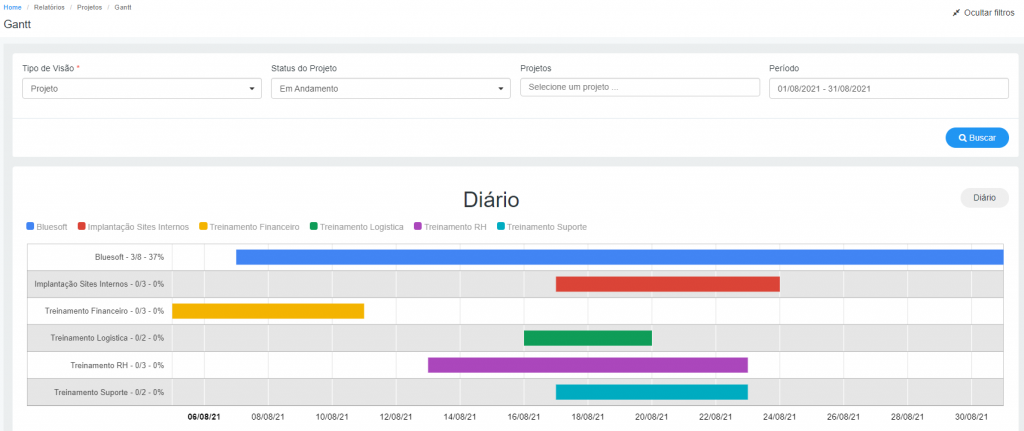
Caso o filtro “Tipo de Visão” esteja com a opção selecionada para usuários, serão listados todas as demandas dos usuários em cada projeto.