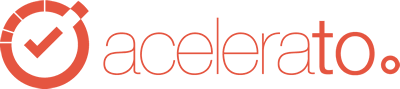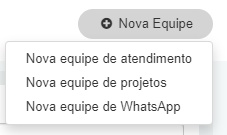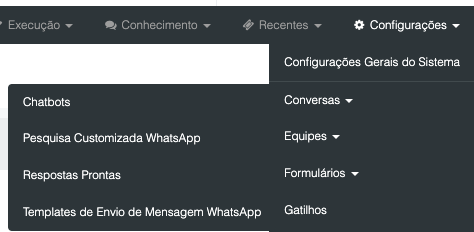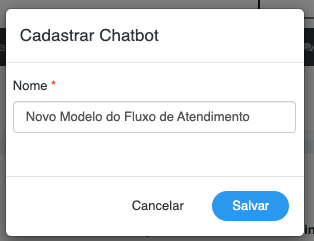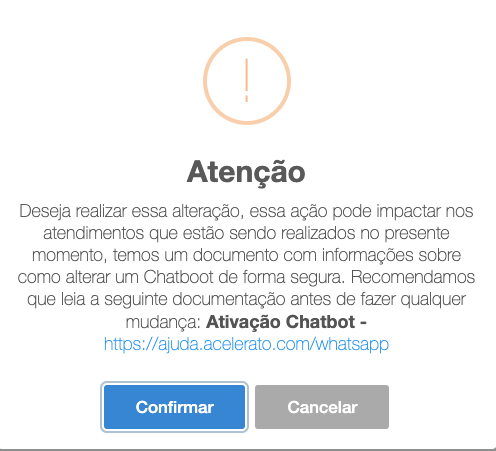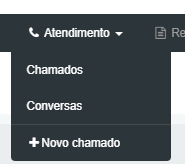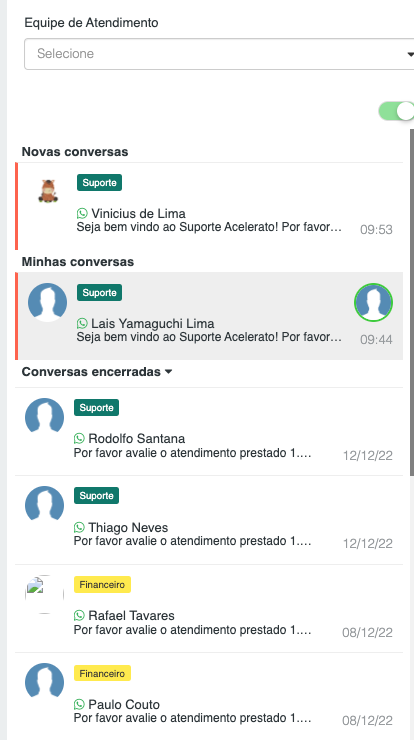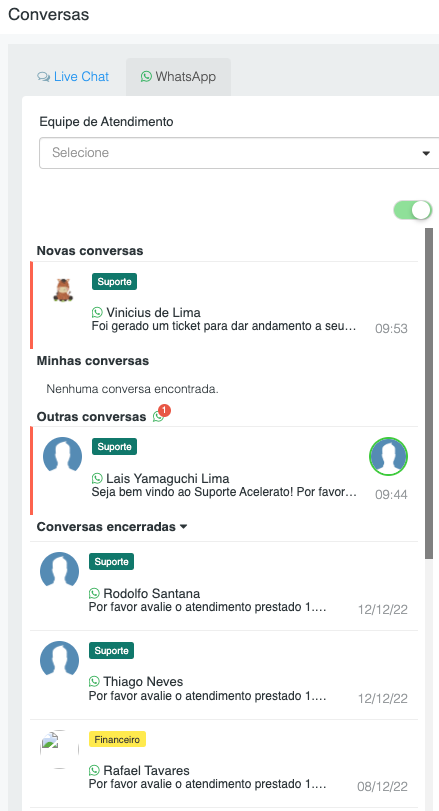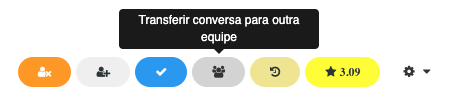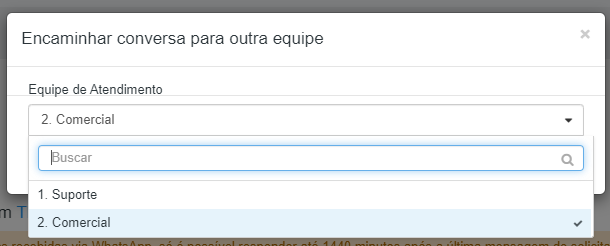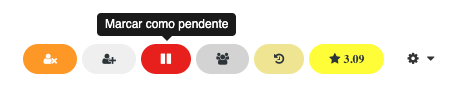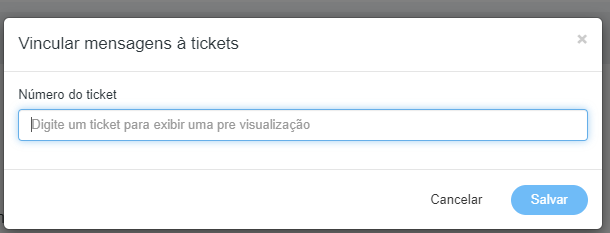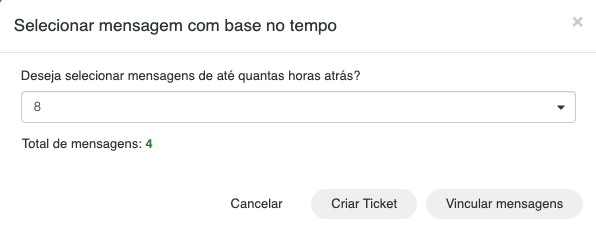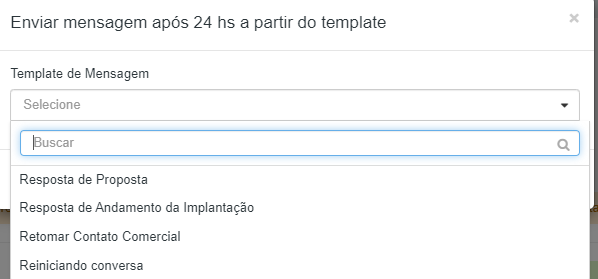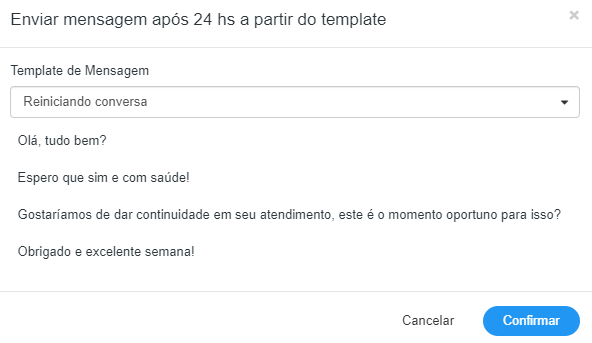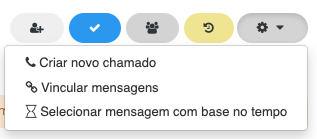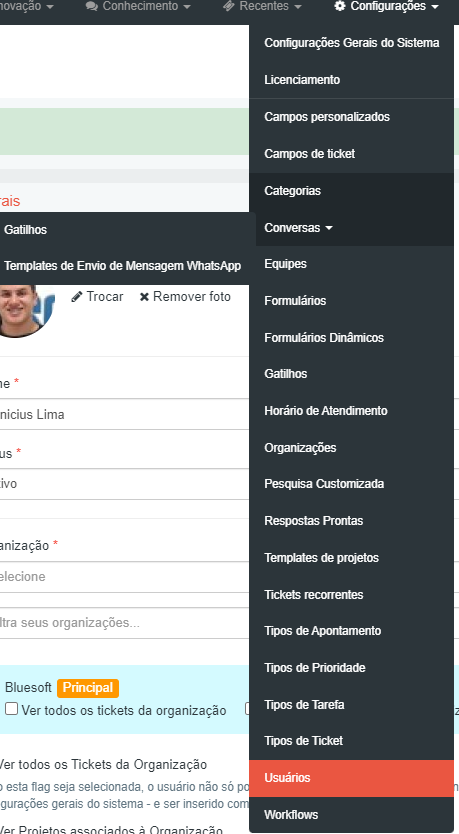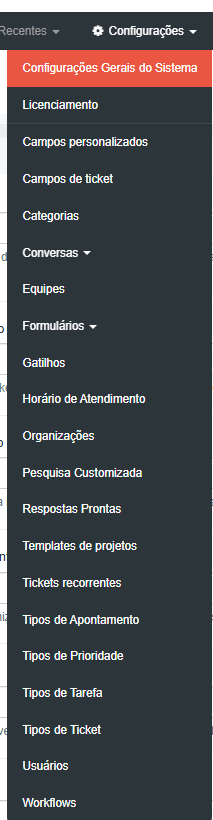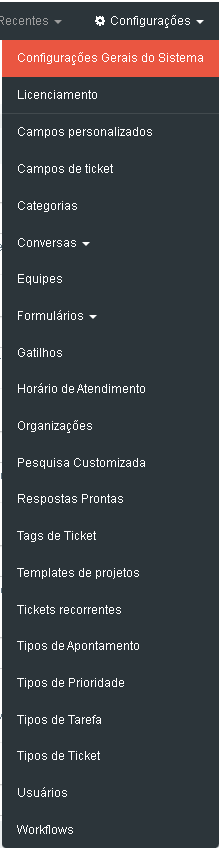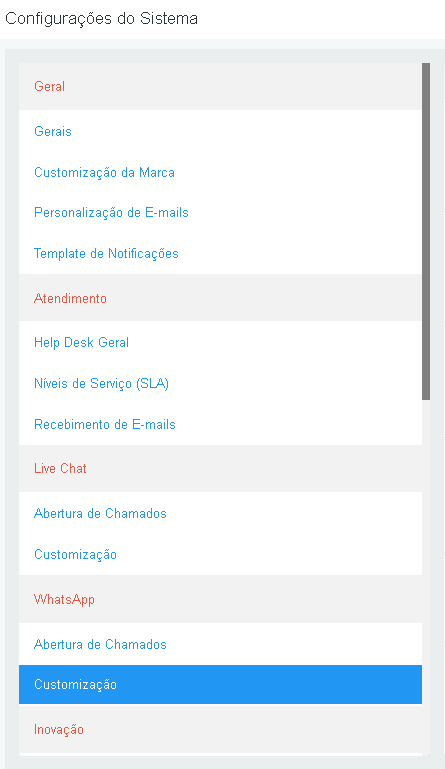O Acelerato agora possui integração com o WhatsApp facilitando a comunicação entre atendente e cliente. Para a utilização da integração com o WhatsApp devemos realizar os seguintes passos:
A aba Equipe WhatsApp, tem como objetivo demonstrar o passo a passo para a criação de equipe de atendimento via WhatsApp.
Para utilizar essa funcionalidade, devemos seguir os seguintes passos:
1. Acessar o menu de Configurações > Equipes
2. Ao acessar a tela serão listados todas as equipes cadastradas no sistema;
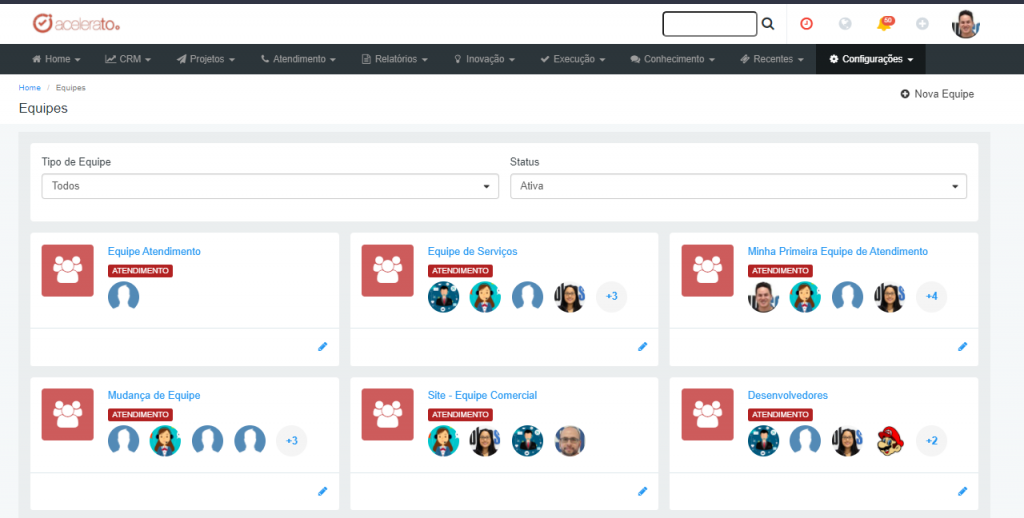
3. Clicar em “+ Nova Equipe” e selecionar a opção de WhatsApp
4. Declarar os dados cadastrais e integrantes da equipe.
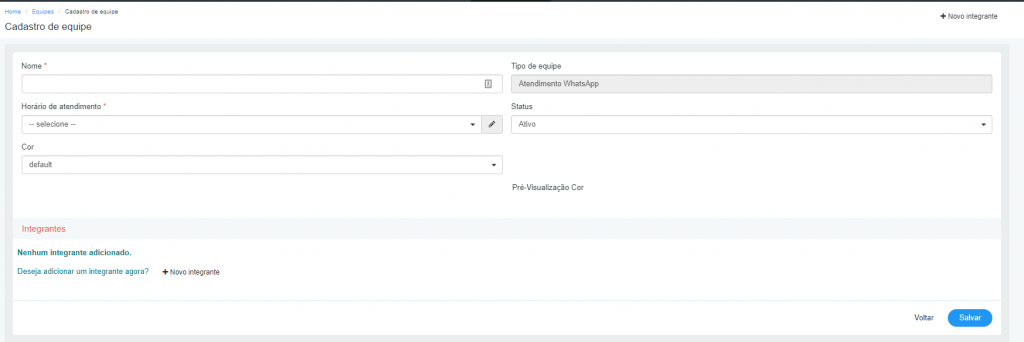
Para continuar o processo de aprendizado sobre a Integração com o WhatsApp, acesse a aba Configurações Gerais de WhatsApp.
A aba de Configurações gerais de WhatsApp tem como objetivo demonstrar a definição de mensagens automáticas, equipe responsável pelo primeiro atendimento e o tempo de inatividade para o encerramento da conversa.
Para a utilização devemos realizar os seguintes passos:
1. Acessar o Menu: Configurações > Configurações Gerais do Sistema
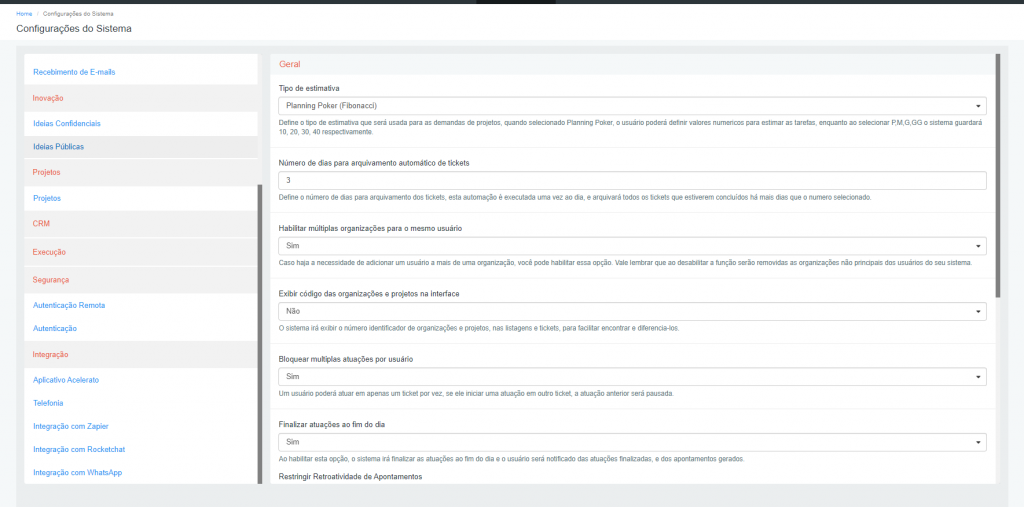
2. Selecionar a sub aba “Customização do WhatsApp”.
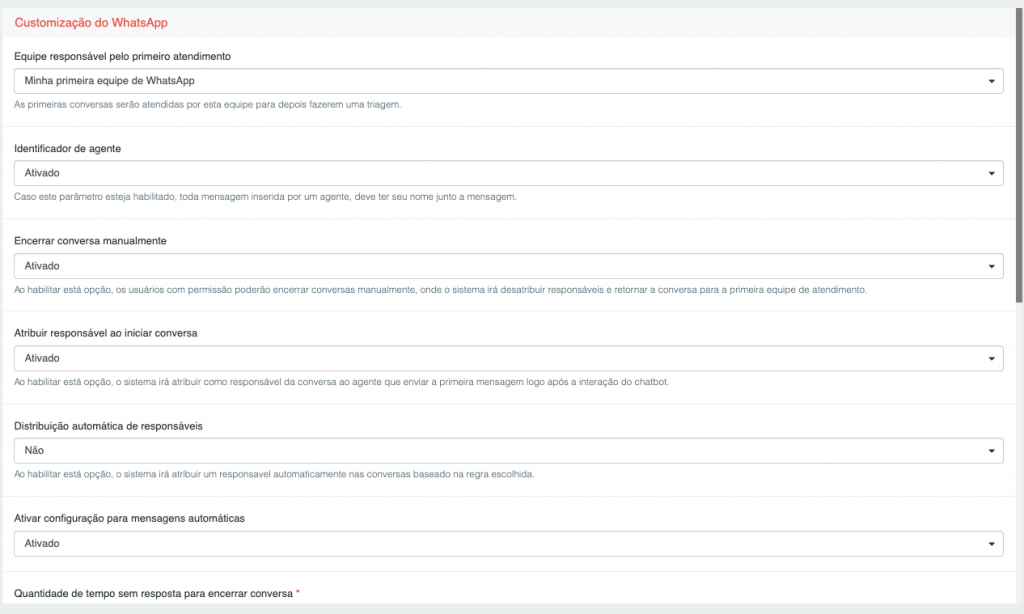
3. Inserir as informações conforme desejar e clicar em “Salvar“
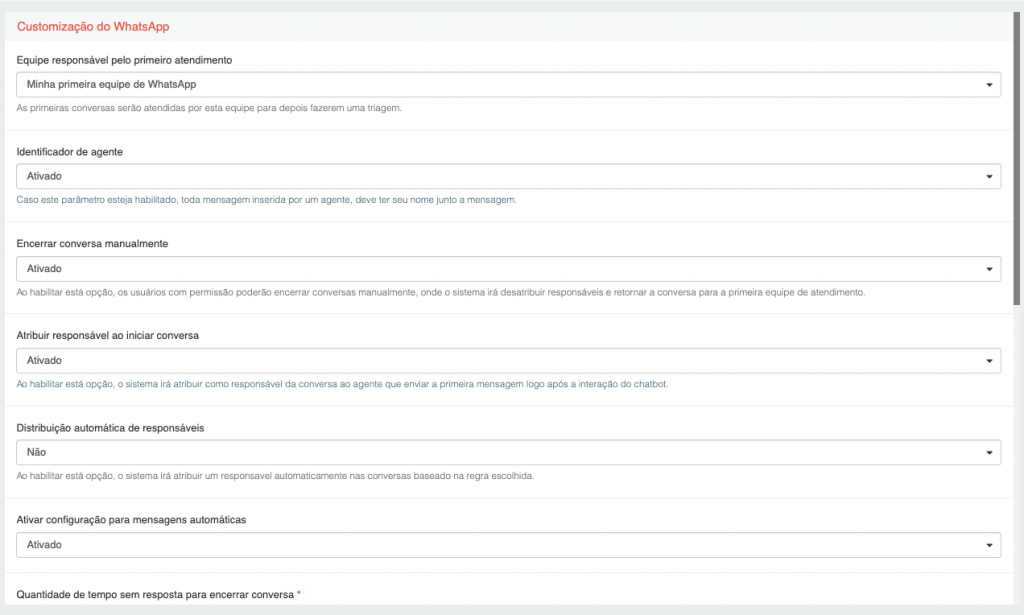
Mensagem de Encerramento Manual
Para facilitarmos o atendimento pelo atendente criamos a configuração mensagem de encerramento manual, onde será enviada ao cliente quando o atendente realizar o encerramento manual.
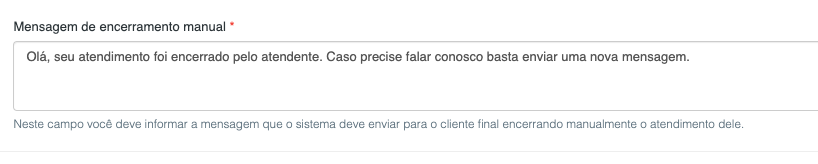
Quantidade de Tempo sem Resposta para Encerrar a Conversa
Para facilitarmos o atendimento pelo atendente criamos a configuração de quantidade de tempo sem resposta do cliente para o encerramento automático da conversa.

Atribuir Responsável ao Iniciar Conversa
Para facilitarmos o atendimento realizamos a inclusão da configuração para adicionar um responsável ao iniciar a conversa com um cliente. Ao ser ativado o primeiro agente que interagir com o cliente será atribuído automaticamente como responsável

Identificador de Agente
A configuração de identificador de agente mostrará na mensagem enviada ao cliente o atendente que está interagindo com a conversa, dando facilidade para seu cliente identificar com quem está conversando.

Para o agente da mensagem será exibido com o nome do agente entre dois símbolos de asterisco (*) . Exemplo: *Vinicius Lima*
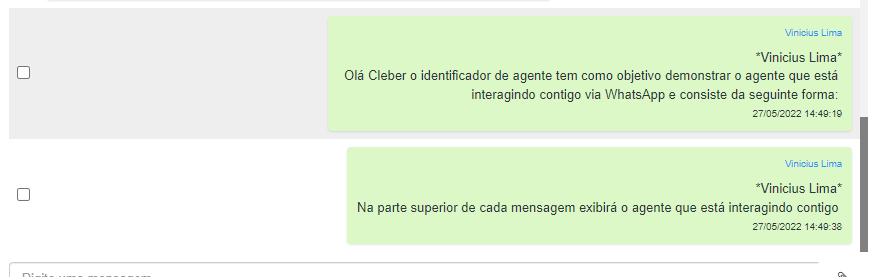
Quantidade de Tempo sem Resposta de Avaliação
Para facilitarmos o atendimento pelo atendente criamos a configuração de tempo sem resposta de avaliação, com ele será possível configurarmos o tempo que o cliente tem para responder a avaliação via WhatsApp, após passando o tempo estipulado o cliente poderá enviar uma nova mensagem e participar novamente o fluxo de atendimento passando pelo ChatBot ou outras configurações do WhatsApp.
Visualizar Conversas Segmentadas
Para facilitarmos o atendimento do agente e gerenciamento do administrador, criamos a configuração de mudança de visualização segmentada dando mais visibilidade a Novas Conversas, Minhas Conversas e Conversas Encerradas.

Ativar Chatbot
Para facilitarmos o atendimento e gerenciamento do administrador criamos a configuração de ativação do chatbot, está configuração permite desativar o envio de mensagens automáticas do chatbot facilitando assim a interação e alteração da navegação.
Para conhecer mais sobre a mudança visual na tela de conversas, acesse a aba como utilizar as conversas.
Para continuar o processo de aprendizado sobre a Integração com o WhatsApp, acesse a aba Configuração de Chat Bot.
A aba de Configuração de Chatbot, tem como objetivo demonstrar o fluxo de criação para o envio de mensagens automáticas para o cliente.
Para a utilização devemos realizar os seguintes passos
1. Acessar o menu: Configurações> Conversas > Chatbots
Ao acessar o menu “Chatbots”, será demonstrados os chatbots cadastrados e ativos no momento, além de exibir as informações sobre Data de Ativação, Data de Inativação, Editor, Status e as Ações.
2. Para cadastrarmos um novo chatbot, devemos clicar em +Novo Chatbot
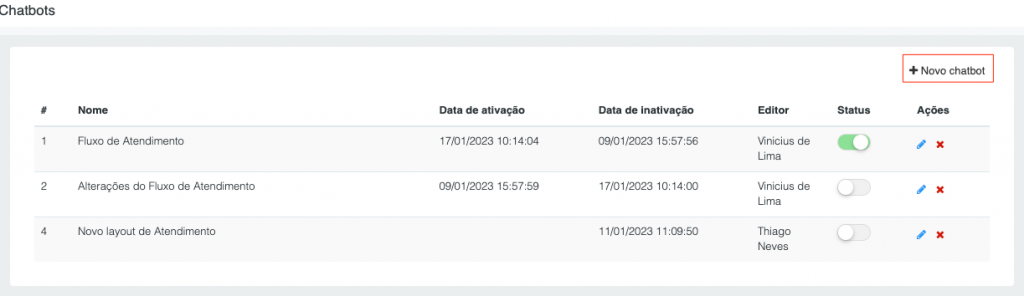
3. Informar o nome do chatbot e clicar em Salvar
4. Clicar em “+Novo Gatilho WhatsApp”

5. Informar os dados desejados
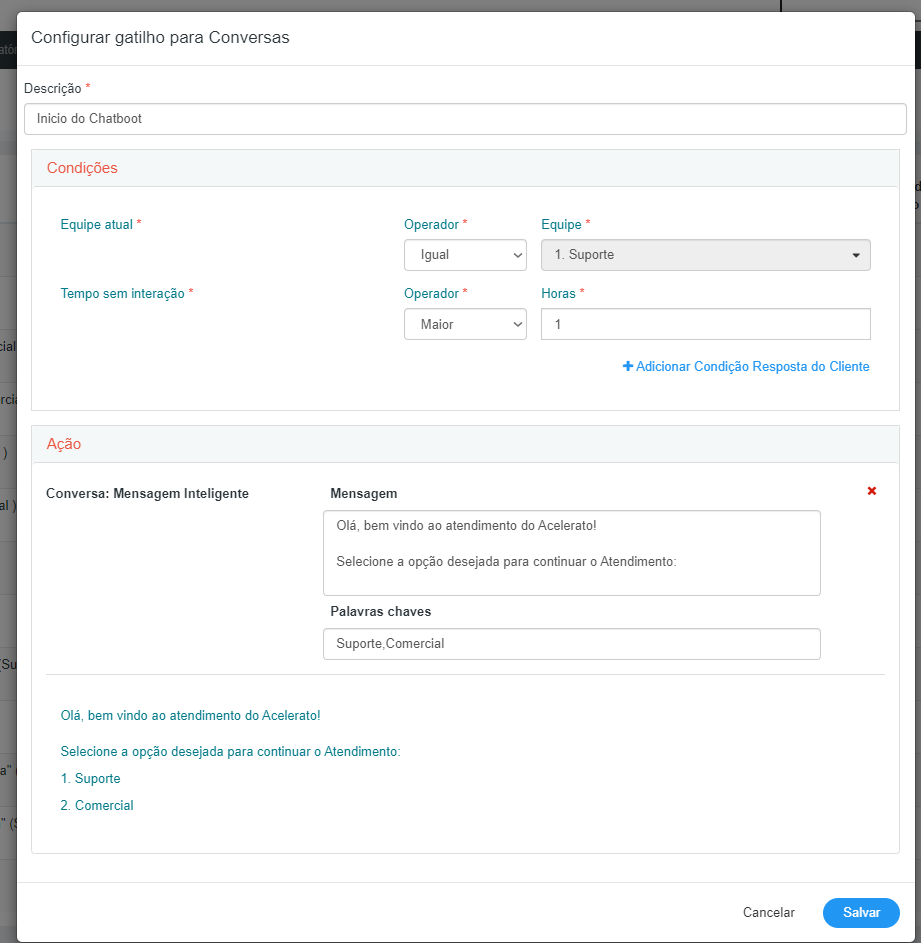
- Descrição;
- Equipe atual
- Operador
- Equipe
- Tempo sem interação
- Operador
- Horas
- Mensagem
- Palavras Chaves
6. Após cadastrar o início do chatbot devemos realizar a segunda mensagem do chatbot, onde será realizada a mudança de equipe
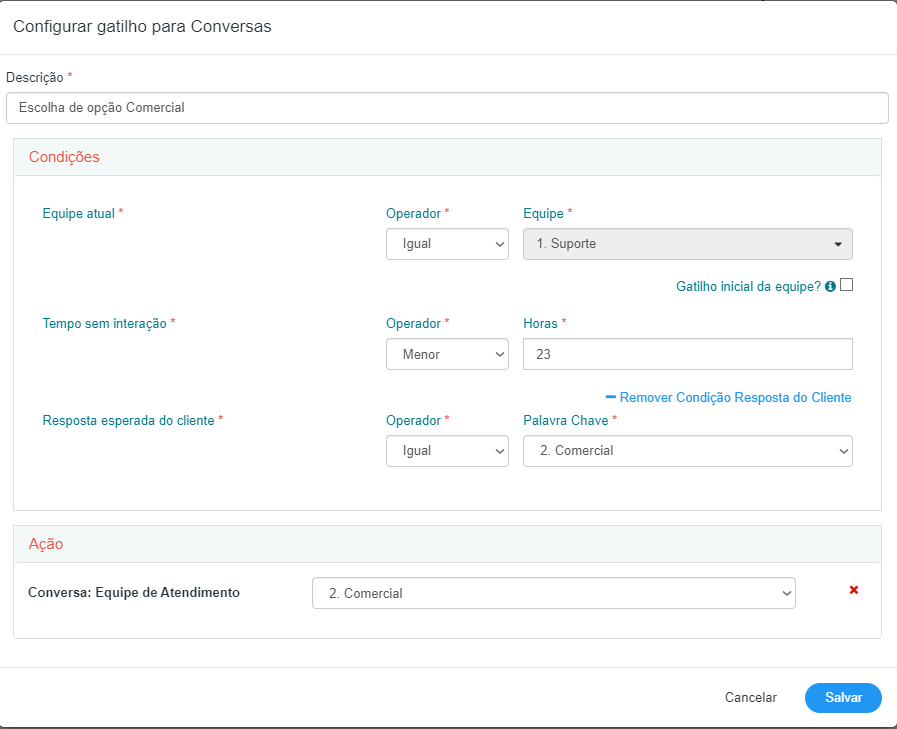
Lembre-se para não impactar o fluxo de atendimento de seus clientes realizar o processo de ativação ou inativação fora de horario de atendimento.
Para melhorarmos a nossa configuração de chatbot e possuirmos maior assertividade criamos um fluxo de um modelo exemplo de duas equipes (Comercial e Suporte) das nossas configurações para auxiliar na criação.
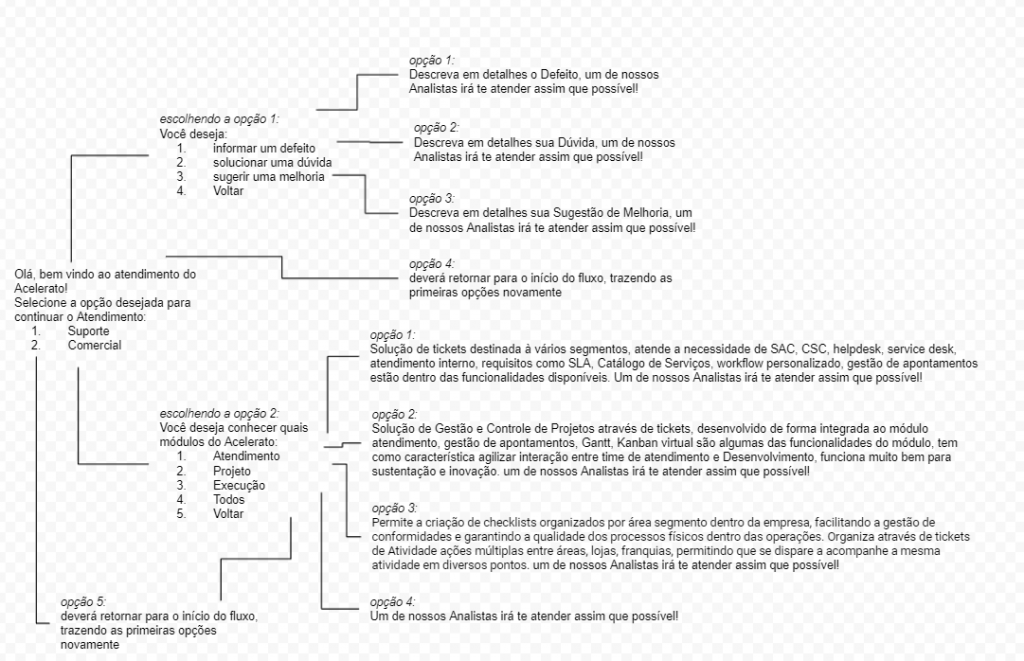
1. Devemos criar a nossa primeira mensagem automática, o que seria o nosso primeiro contato com o cliente.
Para isso será necessário inserir uma descrição, as condições e a ação que está configuração irá realizar.
Condições:
Equipe: A primeira condição de equipe será automática pois virá de acordo com as configurações gerais do WhatsApp
Tempo sem Interação: O tempo sem interação precisa ser maior que 1 hora, pois dessa forma não terá conflito com as demais configurações do chatbot
Ação: Nas ações podemos selecionar duas opções Mensagem Inteligente ou Equipe de Atendimento.
Mensagem Inteligente: Mensagem de interação com o usuário.
Palavras Chaves: São as palavras que serão utilizadas para navegação pelo menu, as palavras são separadas por vírgula.
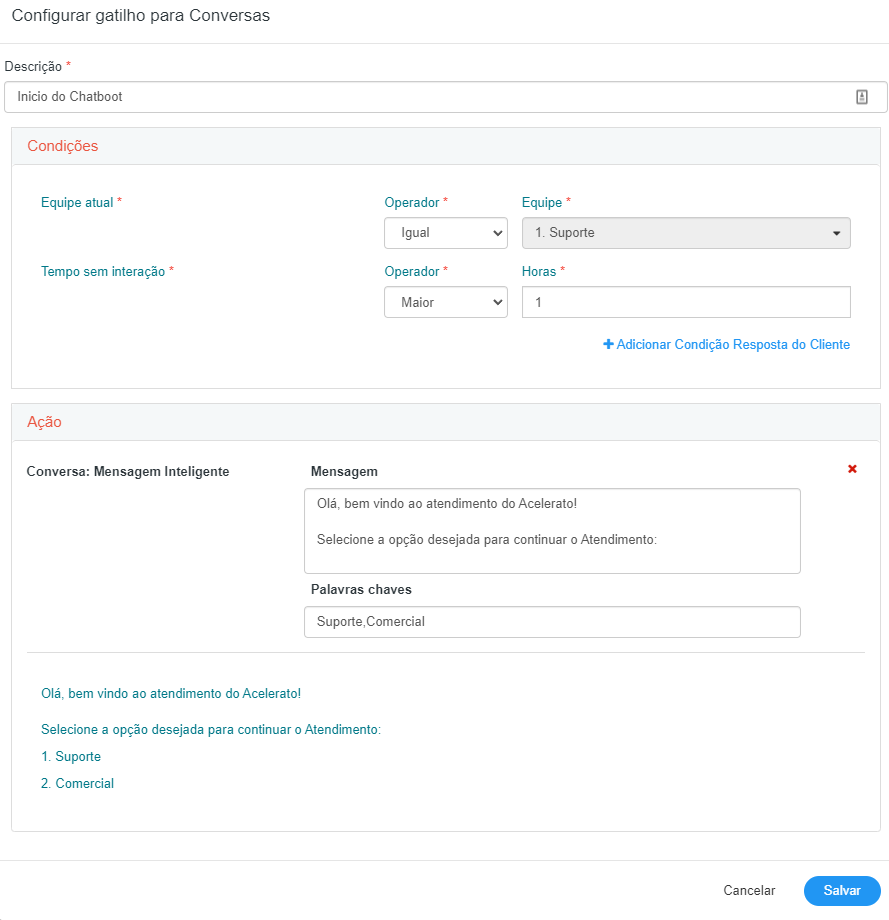
Após a primeira configuração, podemos dar continuidade no nosso fluxo de criação do chatbot.
Conforme nosso fluxo quando o cliente selecionar um dos menus sendo Suporte ou Comercial devemos realizar as configurações necessárias, no modelo exemplo quando cliente selecionou a opção Comercial haverá uma mudança de equipe então devemos configurar da seguinte forma:
Equipe Atual: A equipe se manterá a mesma da anterior, pois é a equipe principal para o primeiro atendimento via WhatsApp
Tempo sem Interação: Iremos deixar o operador menor que 23h.
Resposta esperada do cliente: Informar a seleção do cliente sendo uma Comercial conforme cadastrada anteriormente.
Ação: Selecionar a opção Equipe de Atendimento para que haja a mudança da conversa para a equipe comercial.
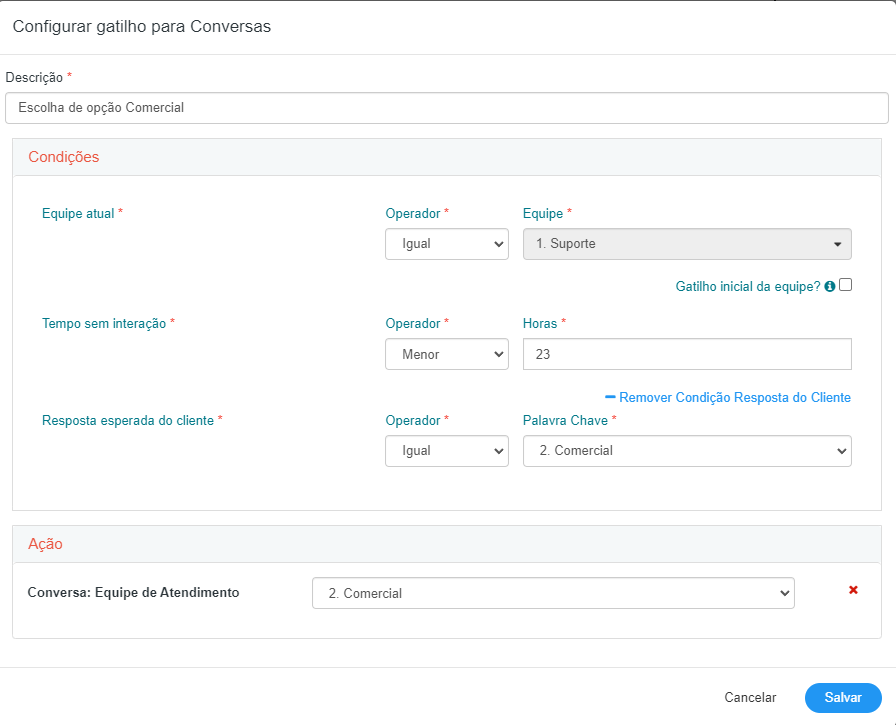
Após a mudança para a equipe Comercial, podemos realizar a montagem do fluxo de menus da equipe comercial.
Equipe: Definir como gatilho inicial da equipe e inserir os menus de navegação para o usuário.
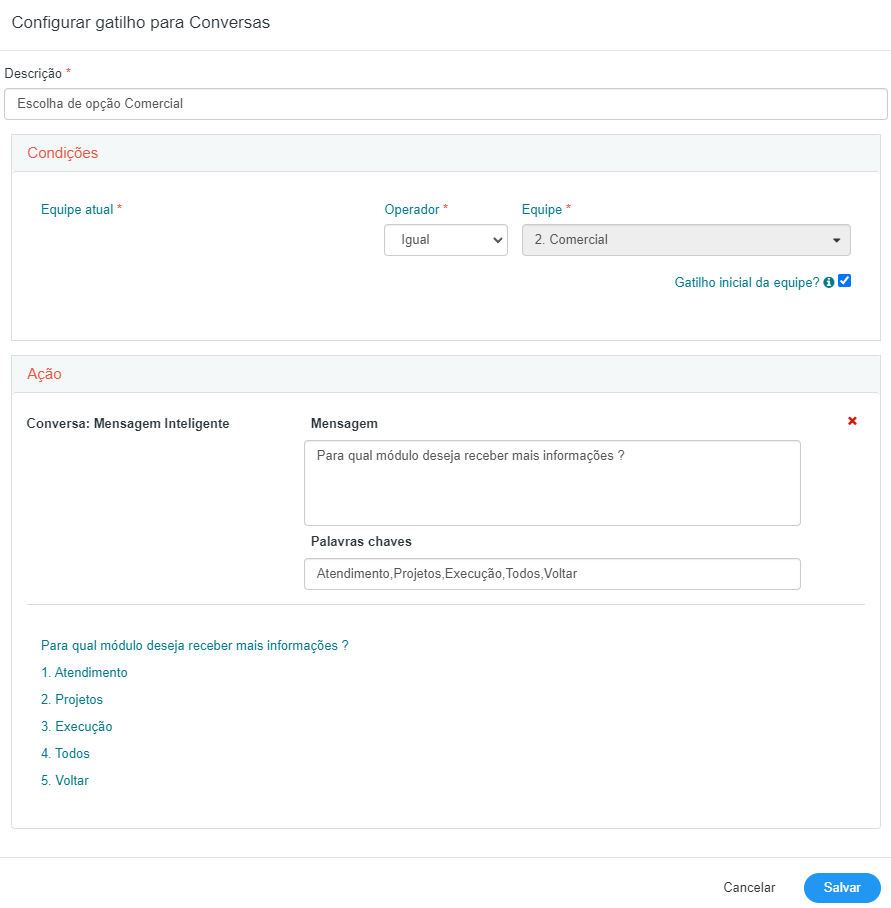
Após o preenchimento dos menus de escolha da opção comercial, podemos realizar a criação sobre cada menu informado ao cliente, como exemplo utilizaremos o menu Atendimento.
Para cadastrarmos realizaremos o mesmo processo citado anteriormente, inserindo os dados da condição onde é necessário que a equipe atual seja a equipe Comercial e a resposta do cliente precisa estar configurado com a palavra chave Atendimento, assim inserimos condição de mensagem inteligente.
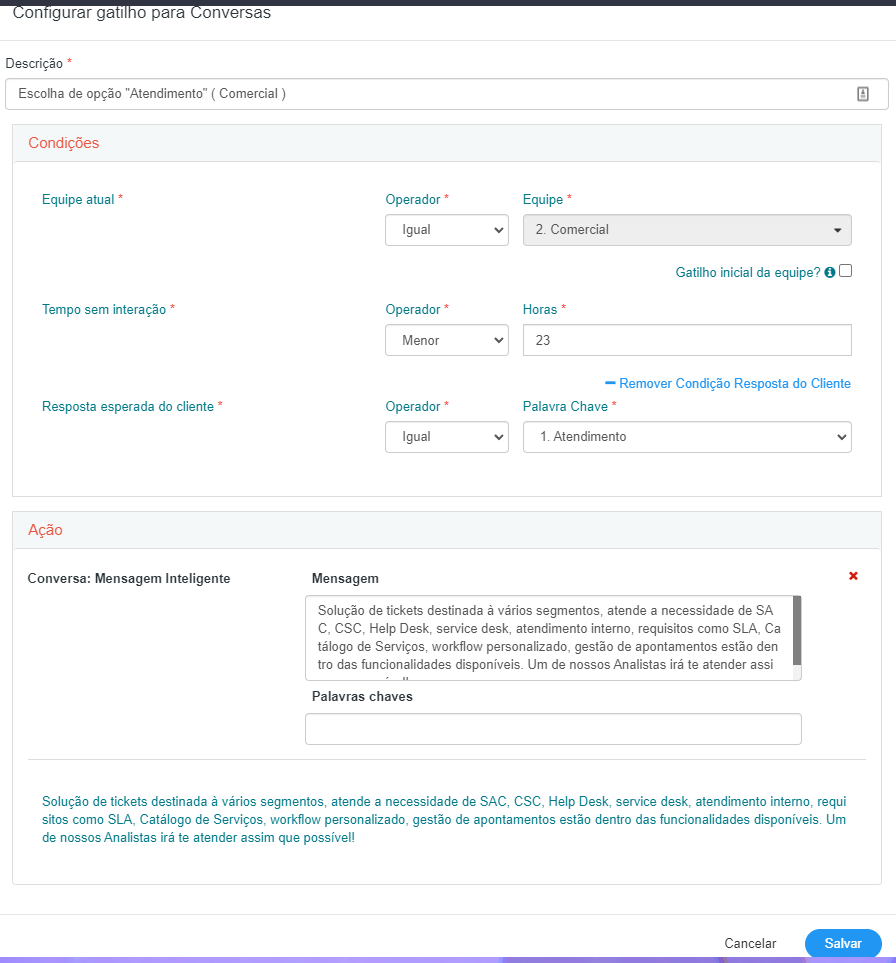
Após o cadastro do menu atendimento utilizado como exemplo e finalização onde será o final do fluxo do chatbot um analista poderá começar o atendimento ao cliente.
Para utilizarmos a integração com WhatsApp dentro do Acelerato criamos o módulo de conversas, onde o atendente possuirá um canal para comunicação com o cliente. Para utilização devemos seguir os seguintes passos:
1. Acessar o menu de conversas, onde pode ser localizado das seguintes formas: Ao lado da foto de perfil no ícone de balão
Ou no menu Atendimento > Conversas.
Caso a configuração de visualização de conversas segmentadas esteja desativada, será demostrada todas as conversas de clientes e demonstrando a conversa como pendente exibindo a tarja vertical ao lado da foto do cliente.
Caso a configuração de visualização de conversas segmentadas esteja ativa, o agente visualizará as conversas segregadas por Novas Conversa, Minhas Conversas e Conversas Encerradas.
Assim limitamos a visualização das conversas somente para as conversas que o agente está atuando, limitando a visualização das conversas de outros agentes.
Para o administrador acompanhar o atendimento das conversas realizadas realizamos a segregação da seguinte forma: Novas Conversas, Minhas Conversas, Outras Conversas e Conversas Encerradas. A segregação Outras Conversas exibirá as conversas que os agentes estão responsáveis naquele momento.
Caso os clientes já possuem o número de telefone cadastrado no usuário serão demonstrada a nomenclatura realizada de acordo com os dados cadastrais do Acelerato, senão será demonstrado o número de telefone utilizado pelo cliente para entrar em contato via WhatsApp.
Possuímos algumas interações dentro da conversa com o cliente para facilitar a interação do atendente, como:
- Histórico de conversa com o cliente
- Marcar conversa como pendente ou Marcar como resolvida
- Vincular mensagens a um ticket
- Encaminhar conversa para outra equipe
- Criar Novo Chamado
Histórico de conversa com o cliente
No histórico de conversa com o cliente o atendente poderá visualizar os encaminhamentos de equipe que o atendente realizou para a conversa do cliente.
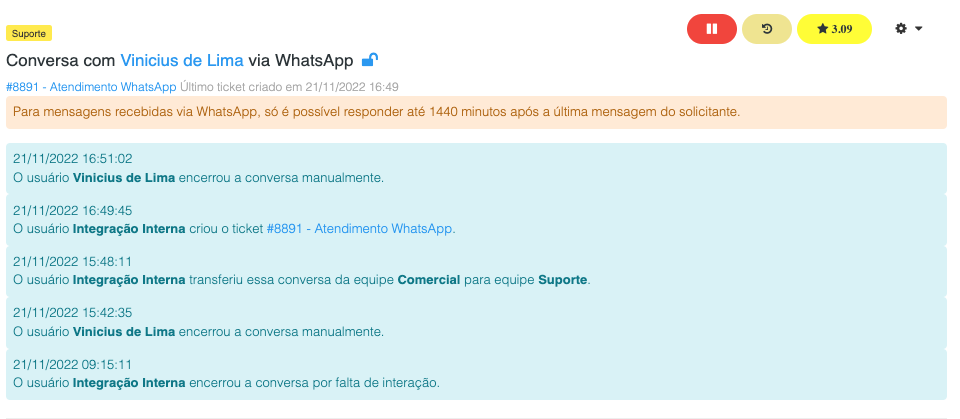
Podemos ocultar o histórico de alterações clicando no botão de Ocultar Histórico de alterações de encaminhamento de equipe.
Encaminhar conversa para outra equipe
Podemos encaminhar a conversa para uma equipe específica, para isto o atendente precisará clicar no botão Encaminhar conversa para outra equipe.
Selecionar a equipe conforme desejar e clicar em OK.
Marcar como resolvida ou Marcar como pendente
O atendente poderá marcar a conversa como resolvida ou pendente, caso marque como resolvida deixará de exibir a notificação de mensagens até o usuário entrar em contato novamente, para marcar a conversa como resolvida o usuário precisará clicar no ícone Marcar como resolvida.
Caso o atendente tenha realizado a marcação incorretamente ou vê a necessidade de marcar a conversa como pendente facilitando o atendimento com o cliente, poderá clicar em Marcar como pendente.
Vincular mensagens selecionadas
Para facilitar o atendimento de dúvidas ou esclarecimentos o usuário poderá vincular as mensagens da conversa com o cliente, para este processo o atendente irá precisar selecionar as mensagens.
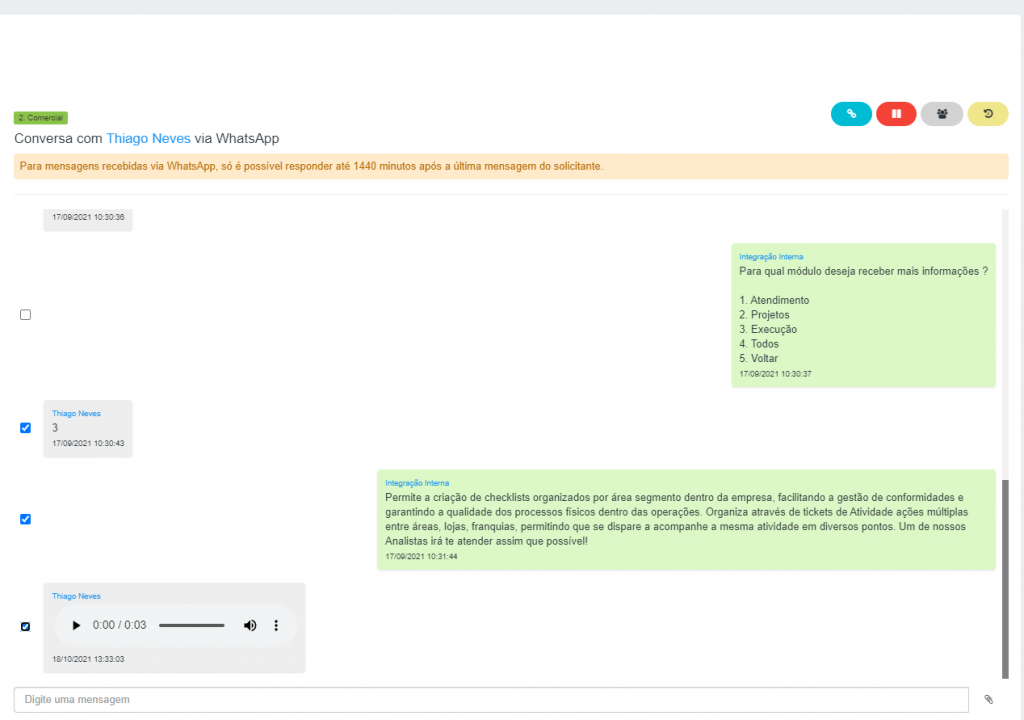
e clicar em Vincular mensagens selecionadas.
Com isso será solicitado o ticket que o atendente gostaria de vincular as mensagens.
Basta informar o número do ticket e clicar em salvar.
Criar Novo Chamado
Para facilitar o atendimento o usuário poderá criar um chamado vinculando as mensagens da conversa com o cliente, para este processo o atendente irá precisar selecionar as mensagens desejadas e clicar em Criar novo chamado
Caso não selecione nenhuma mensagem o sistema perguntará se realmente deseja criar um chamado sem as conversas.
Selecionar Mensagens com Base no Tempo
Para facilitar o atendimento o agente poderá selecionar as mensagens com base no tempo, sendo possível selecionar as mensagens até 24hs.
Ao informar a quantidade de horas o sistema demonstrará a quantidade total de mensagens que foi selecionada conforme ao horário selecionado. Sendo possível criar um novo ticket com as mensagens selecionadas ou vincula-las a um ticket existente.
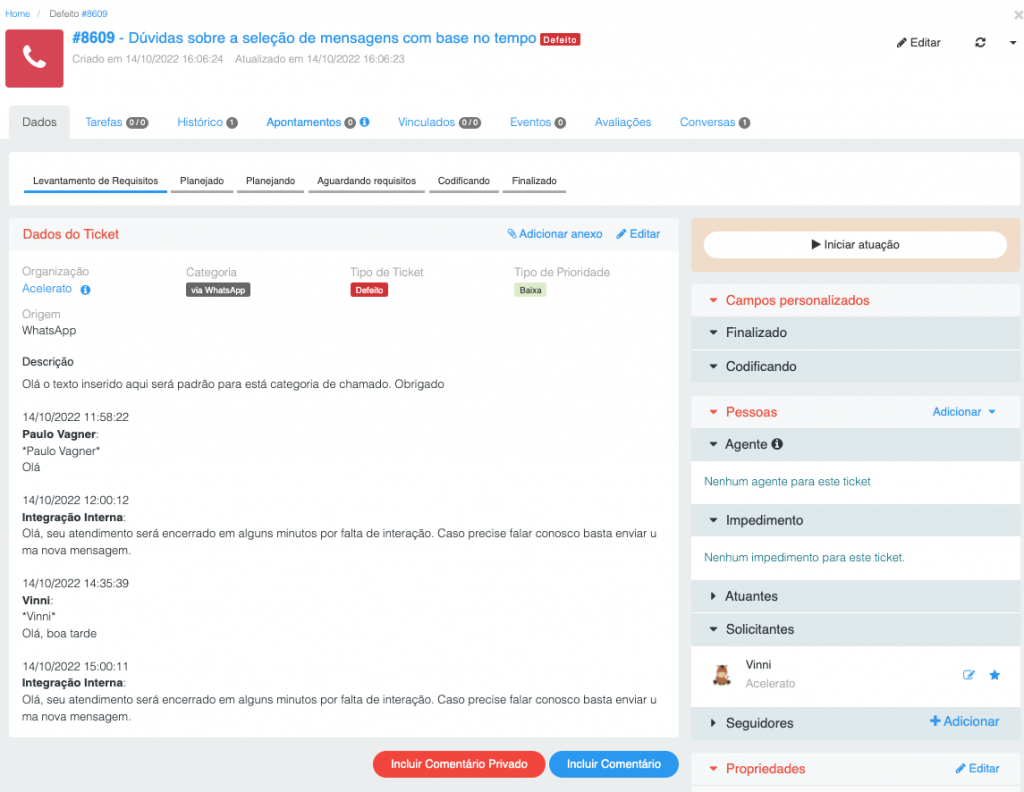
Templates de Envio de Mensagem
Para facilitar o atendimento o atendente poderá enviar mensagens ao usuário, utilizando as mensagens via template, para este processo basta clicar em Enviar Template de Mensagens após 24hs.
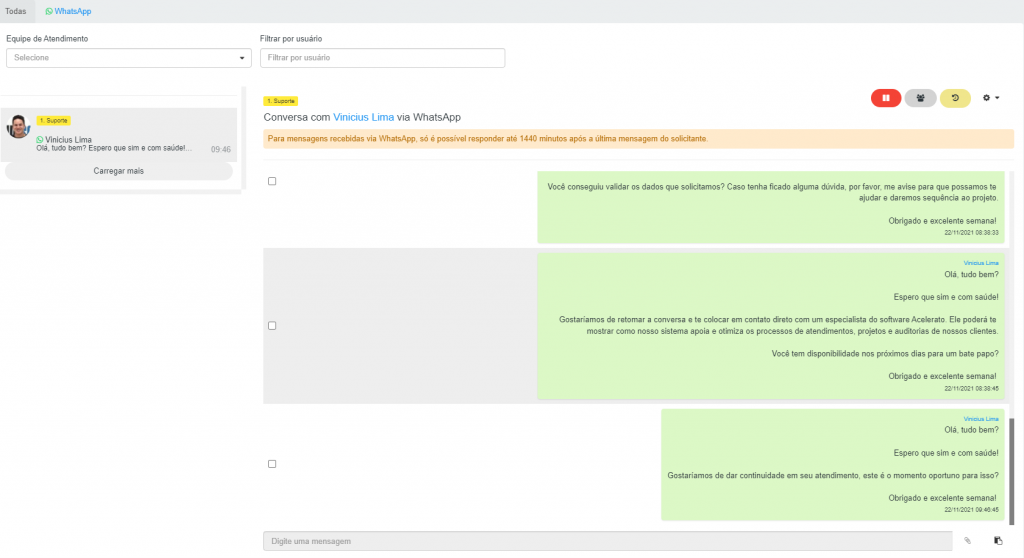
Selecionar o template de mensagens desejado.
Após a seleção será demostrada uma visualização do template de envio.
Encerrar Conversas Manualmente
Para facilitar o atendimento o atendente poderá realizar o encerramento da conversa manualmente, para isso é necessário que haja conversas pendente, para este processo basta clicar no ícone de encerrar conversa manualmente.
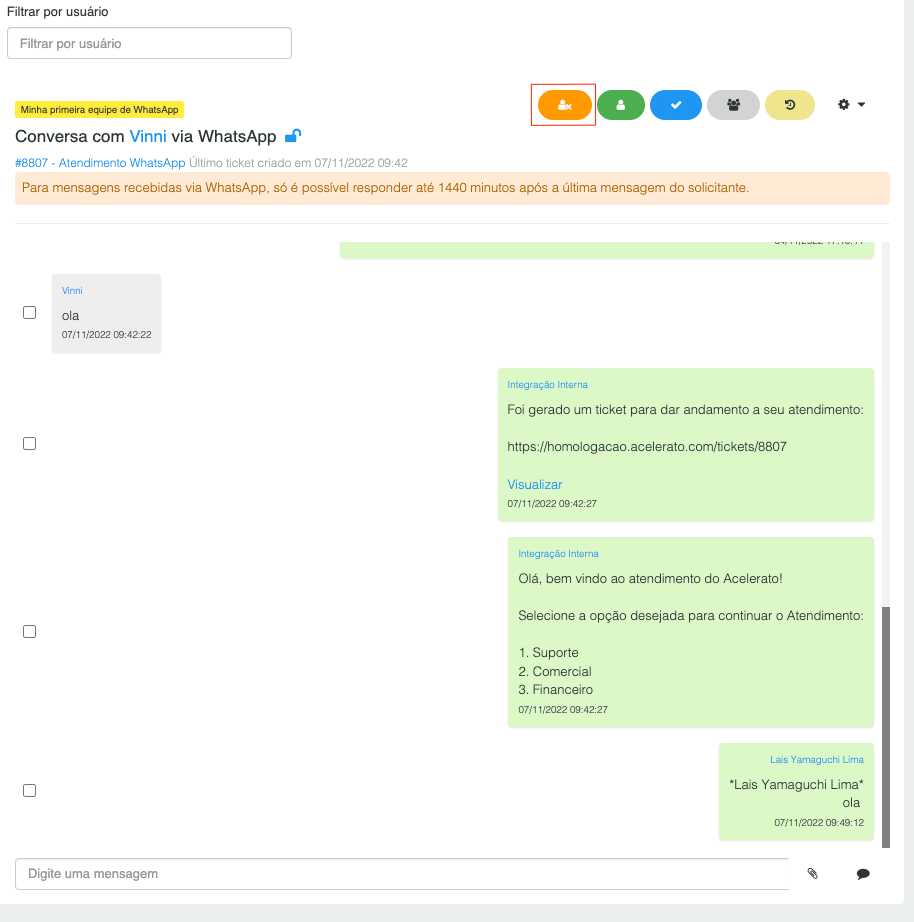
Automaticamente será enviada a mensagem de encerramento de conversa, conforme as configurações.
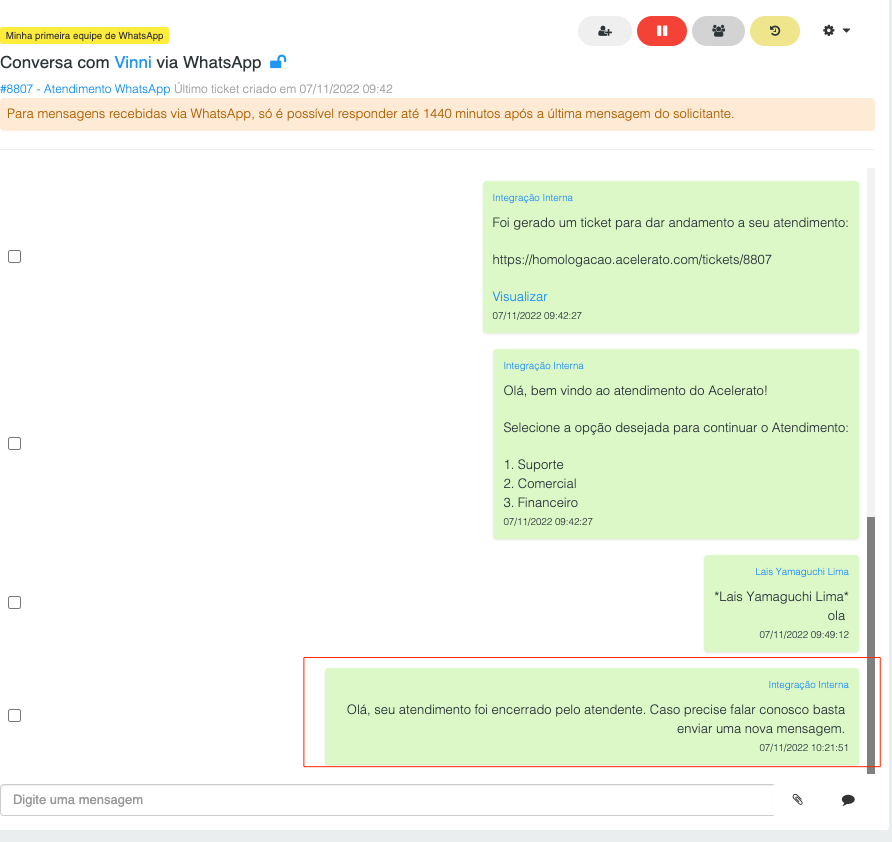
Caso haja uma pesquisa customizada configurada para encerramento manual, o sistema automaticamente irá enviar ao cliente a pesquisa.
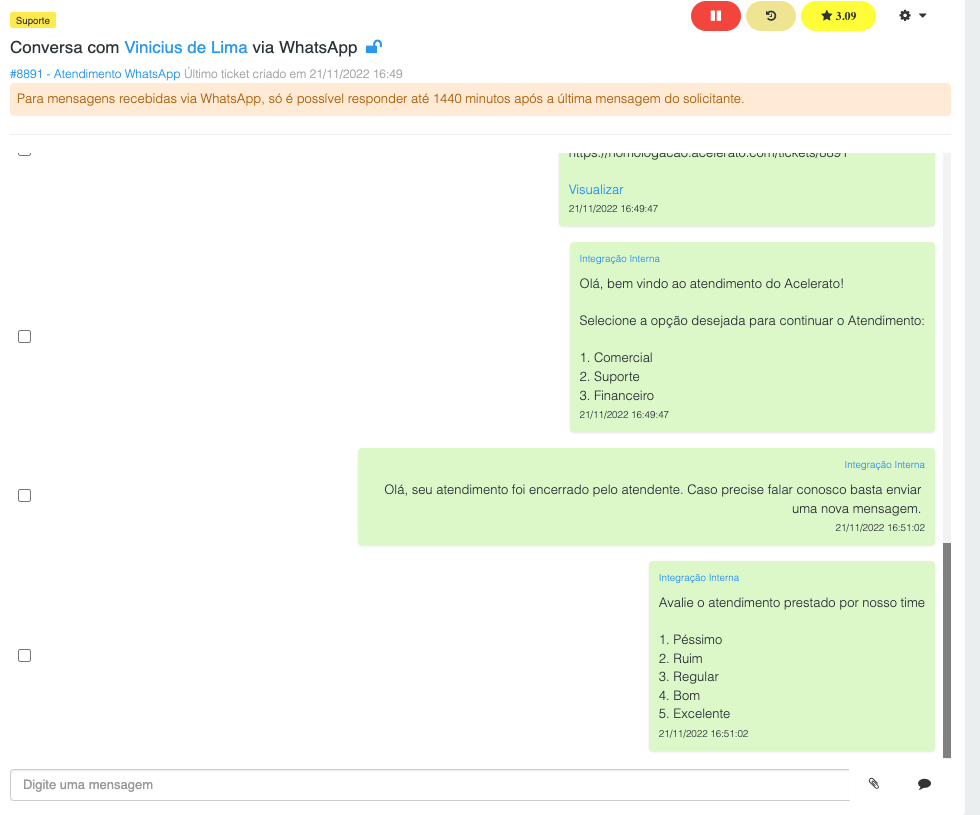
Sendo necessário a resposta do cliente durante o tempo estipulado na configuração de tempo sem resposta de avaliação.
Bloquear mensagens automáticas para usuários específicos
Para facilitar o atendimento o atendente poderá bloquear o envio de mensagens automáticas ou gatilhos para usuários específicos, para este processo basta clicar no cadeado ao lado do nome do cliente na conversa via WhatsApp
Visualização do último ticket
Para facilitar o atendimento o atendente poderá visualizar o último ticket criado de origem WhatsApp abaixo do nome ou número telefone do cliente.

Utilização de Respostas Prontas
Para facilitar o atendimento o atendente poderá realizar o envio de respostas prontas clicando no ícone de balão ao lado da caixa de texto, caso não haja nenhuma resposta cadastrada não exibirá nenhuma mensagem pronta para ser incluída na conversa.
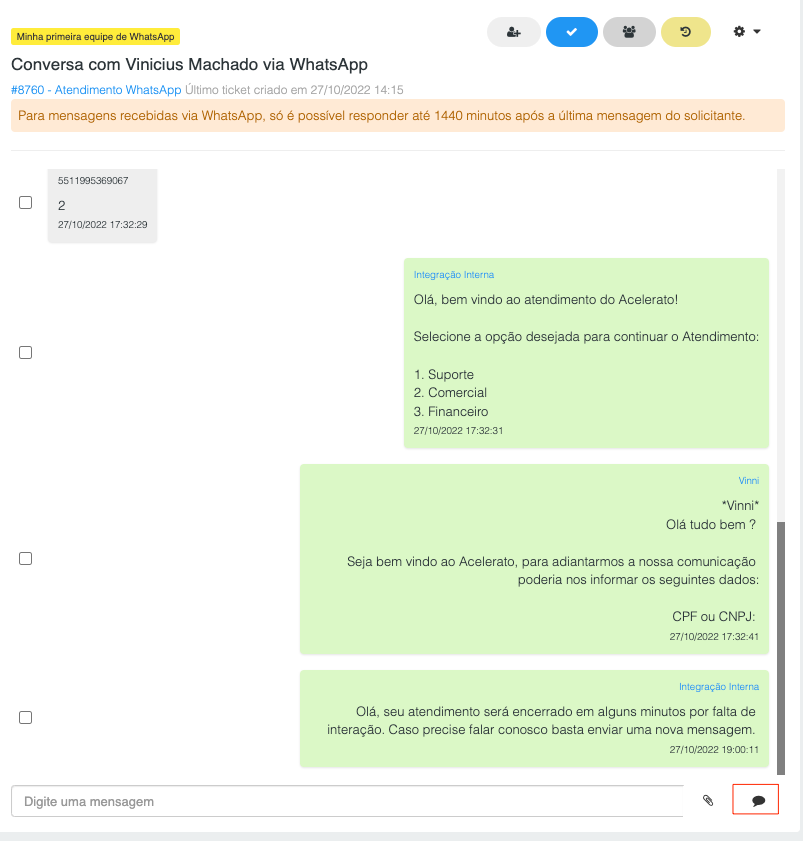
Após clicarmos no ícone de balão será aberta uma nova janela para a seleção da resposta pronta.
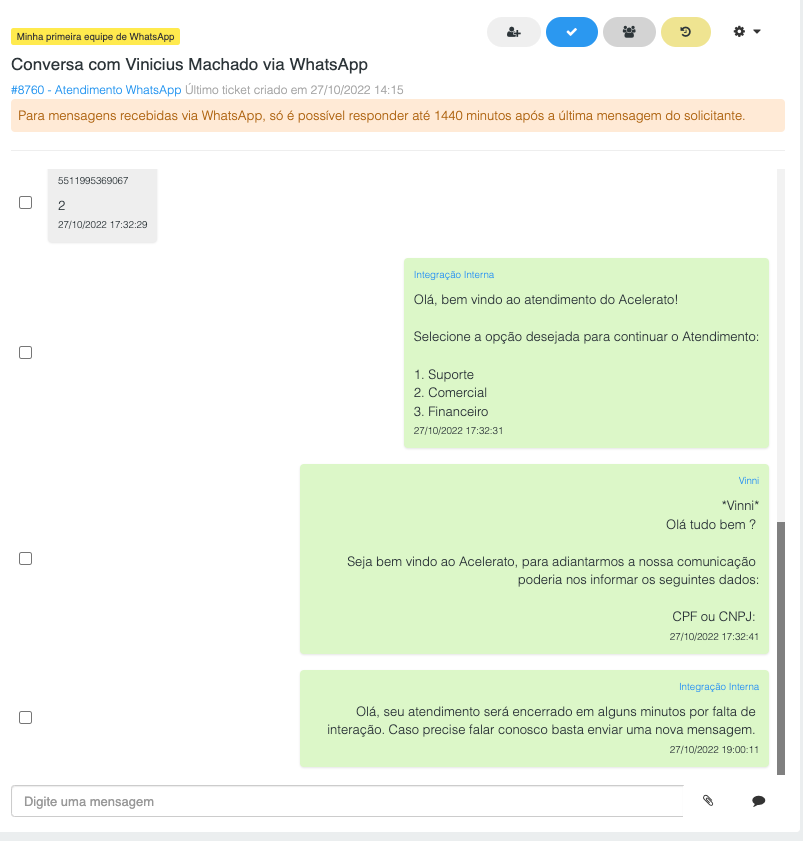
A aba Template de Envio de Mensagens tem como objetivo demonstrar o fluxo de criação de templates para envio de mensagens após 24hs. Para a utilização devemos seguir os seguintes passos:
1. Acessarmos o menu Configurações > Conversas > Template de Envio de Mensagens WhatsApp
2. Clicar em +Novo template para cadastrar um template
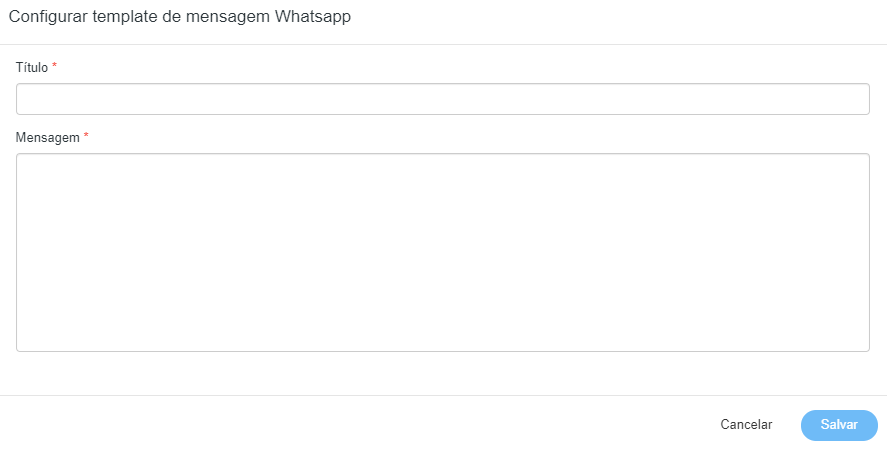
Após realizar o cadastro dos templates devemos aguardar a aprovação do Facebook para a utilização.
A aba Abertura de Chamados tem como objetivo demonstrar o fluxo de configuração para abertura de chamados automáticos. Para a utilização devemos seguir os seguintes passos:
1. Acessar o menu Configurações > Configurações Gerais.
2. Navegar até a aba WhatsApp e Selecionar a sub aba Abertura de Chamados
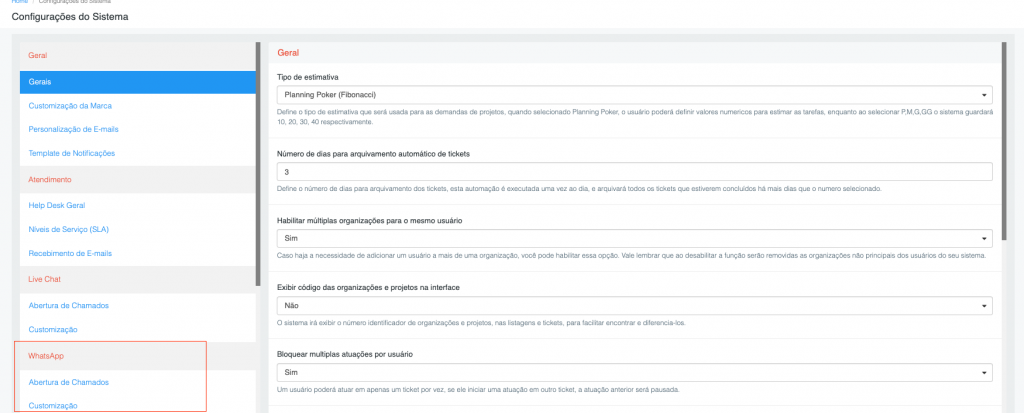
3. Marcar a opção “Abrir chamado automaticamente ao iniciar conversa” como sim.
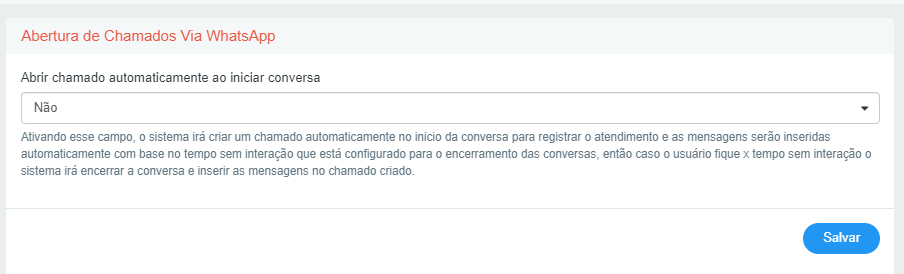
- E-mail Obrigatório, caso marque a opção “Não” será demonstrado o campo listado abaixo.
- Quantidade de tentativas para informar um e-mail válido
- Título do chamado
- Equipe
- Categoria
- Tipo de Ticket
- Prioridade
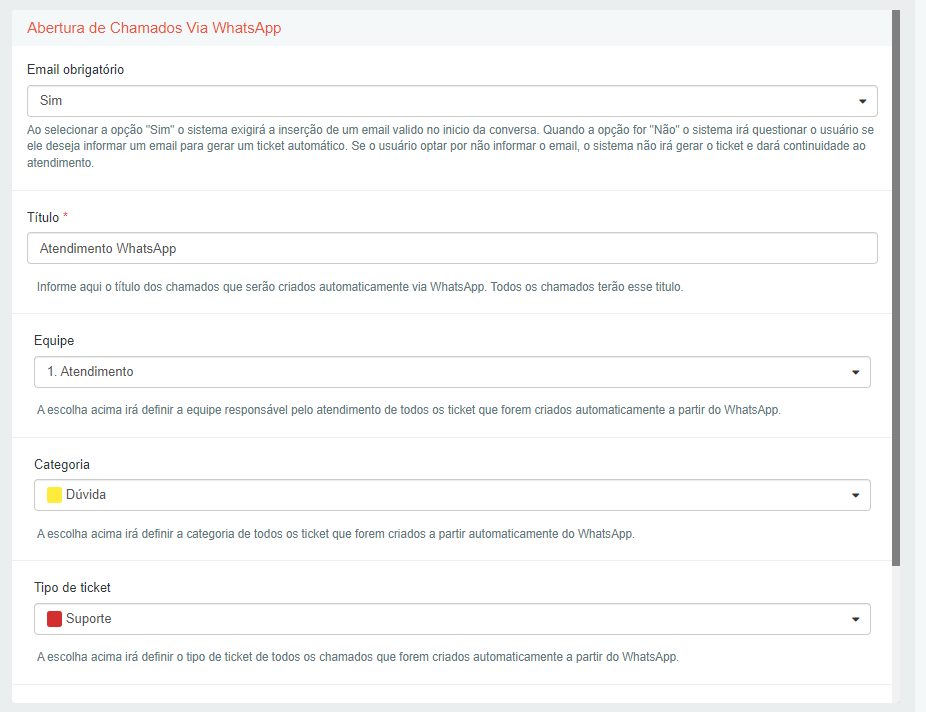
Exemplificação das configurações de abertura de chamados WhatsApp nas conversas
E-mail obrigatório.
O cliente que não possui o telefone cadastrado no Acelerato enviará uma mensagem ao número vinculado a integração do WhatsApp e receberá a mensagem solicitando a informação do e-mail para dar continuidade.
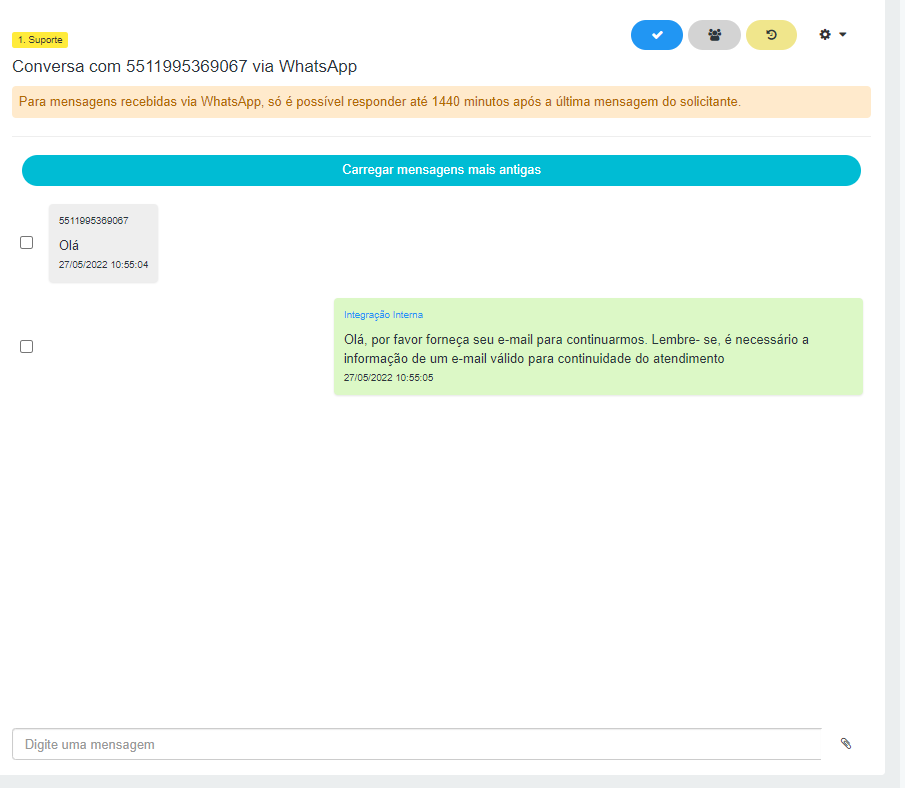
Caso o cliente não informe um e-mail válido ou informe qualquer outro dado além do e-mail, será solicitado novamente o envio de um e-mail válido para continuidade do processo de abertura de chamados automáticos.
Após o usuário informar o e-mail corretamente será enviado ao usuário pelo WhatsApp o link do chamado automático e dará continuidade com o bot de atendimento caso esteja configurado, senão aguardará o contato de um atendente para dar continuidade.
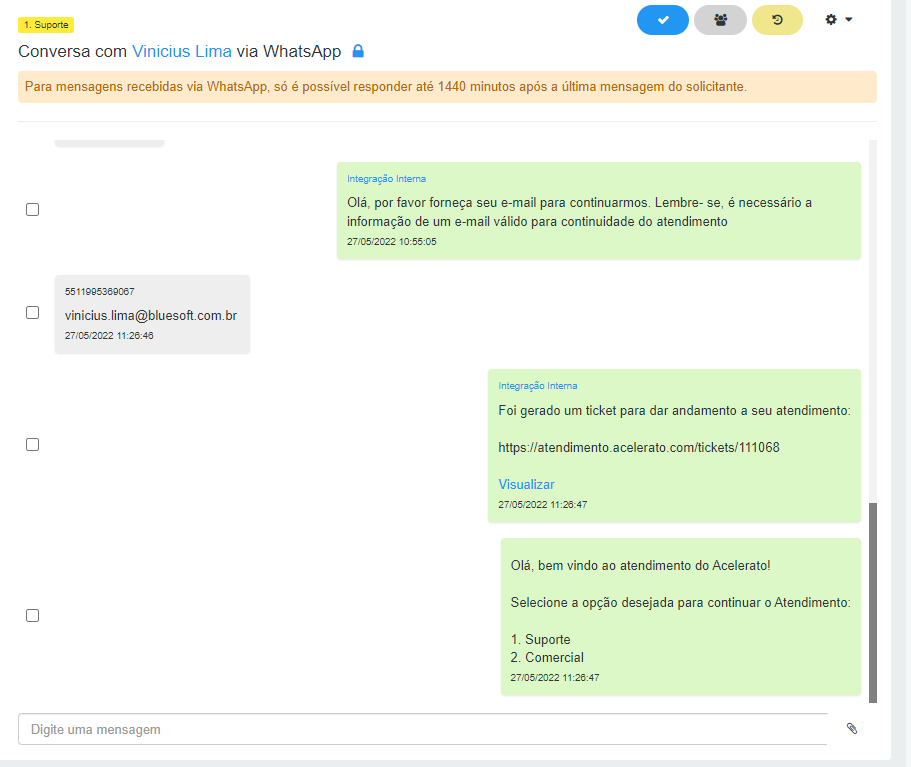
Caso o cliente informe um e-mail de um usuário já cadastrado no Acelerato, será automaticamente vinculado ao usuário.
Caso o usuário não possua cadastro no Acelerato, o mesmo realizará um cadastro rápido realizado automaticamente e enviará por email além da informação de que houve a abertura do chamado, receberá também um link para realizar a criação da senha de acesso ao sistema Acelerato.

E-mail Opcional
O cliente que não possui o telefone cadastrado no Acelerato enviará uma mensagem ao número vinculado a integração do WhatsApp e receberá uma mensagem informando se ele deseja inserir o e-mail para a criação do atendimento automático ou se ele deseja seguir o fluxo de atendimento.
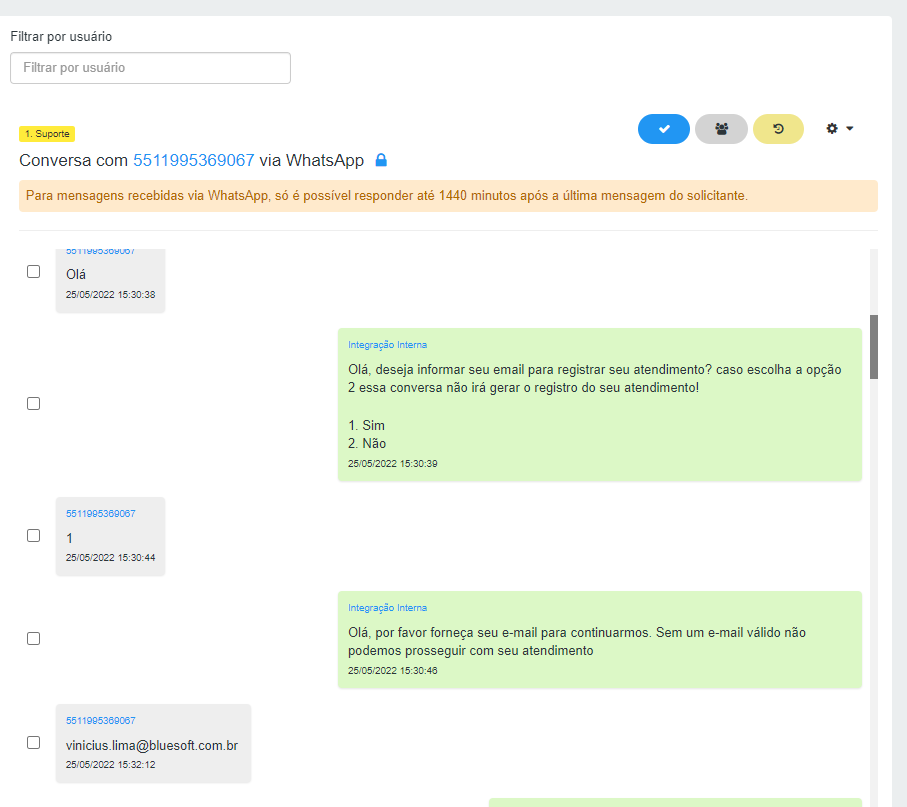
A quantidade de tentativas para um e-mail válido fará com que o cliente que não insira o e-mail corretamente, receba novamente a solicitação para informar corretamente, caso ultrapasse a quantidade de tentativas voltará a receber a mensagem de decisão.
Caso o cliente escolha a 2 dará continuidade no atendimento ou seja pelo bot de atendimento ou pelo atendimento com o atendente.
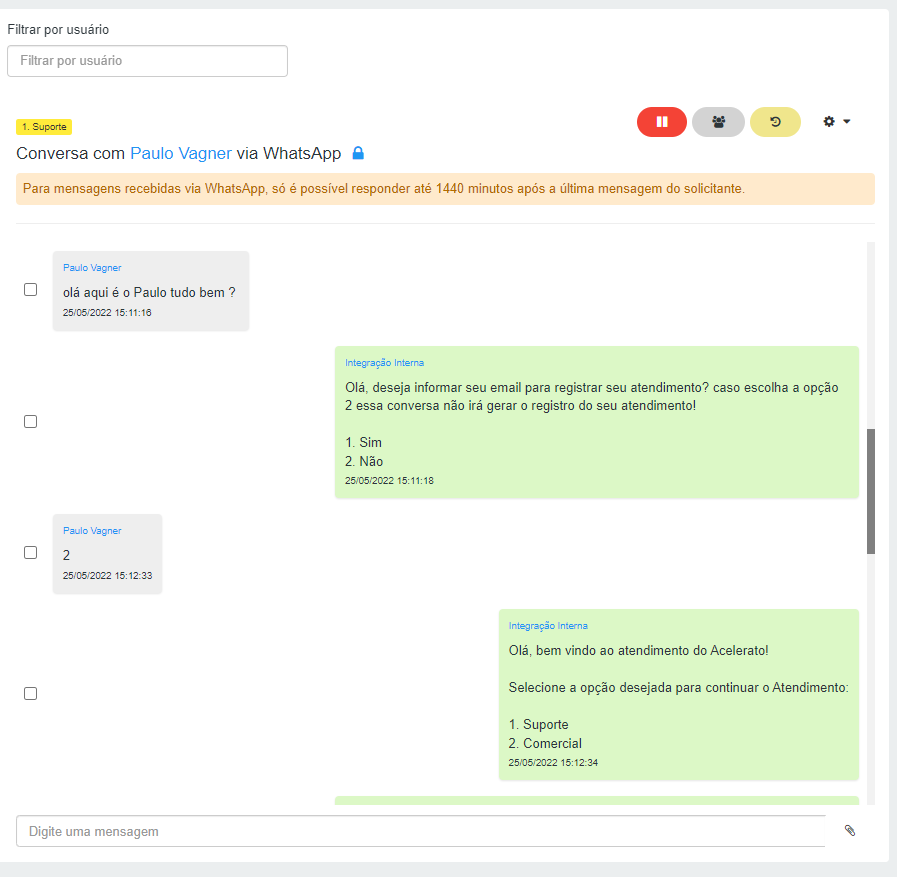
Após o encerramento da conversa pela configuração quantidade de tempo sem resposta para encerrar conversa, será criado um novo ticket automático caso o cliente entre em contato novamente.
Caso a opção de bloquear mensagens automáticas esteja ativa para o cliente, o mesmo não receberá mensagens automáticas.
A aba Responsável pela Conversa tem como objetivo demonstrar o fluxo para o agente de atendimento se tornar o responsável de uma conversa !
Na aba conversas temos a opção onde o usuário deve clicar para se tornar responsável de uma conversa, essa fica disponibilizada dentro da conversa logo ao lado das opções “Transferir e Histórico” .
Quando o agente acessar uma conversa ele terá a opção “Se tornar responsável pelo atendimento“.
Ao clicar nesta opção, automaticamente o sistema vai inserir o avatar do usuário na aba de conversa para identificar que o agente é responsável pela conversa em questão e mudar a opção de responsável deixando para o usuário “Desatribuir a responsabilidade” !
Opção para “Desatribuir Responsabilidade“, ao clicar nesta opção a conversa volta para primeira equipe de atendimento ficando sem responsável
Ao lado esquerdo será apresentada a imagem do avatar do cliente e a direita a do Agente responsável pela conversa !
Filtro Responsável
Também será disponibilizado um filtro de responsável, esse será recursivo ao filtro de equipe !
Quando filtrar uma determinada equipe, o filtro de responsável irá apresentar os agentes dessa equipe, sendo possível filtrar um usuário especifico para verificar em quais conversas ele é responsável !

ATRIBUIR RESPONSÁVEL AUTOMATICAMENTE
Na aba configurações >> Combo WhatsApp >> Customização >> é possível realizar a automação da atribuição de responsável.
Com esse recurso é possível que toda vez em que o agente faça uma interação logo após o boot ele vire o responsável automaticamente !
Então quando o agente mandar a primeira mensagem após o boot, esse logo se torna responsável pela conversa automaticamente, caso esteja ativo esse parâmetro.

Gatilhos de Responsáveis
Agora em Configurações >> Conversas >> Gatilhos >> temos uma nova aba chamada “Responsáveis”.
Nesse gatilho vamos inserir a condição e ação que o sistema deve realizar quando um determinado usuário se torne responsável de uma conversa !
Ao clicar em “+ Novo Gatilho” devemos informar os seguintes itens :
Condição = Inserir o agente que ira se tornar responsável !
Ação = Para qual equipe devemos enviar a conversa quando ele se tornar responsável !

- É possível editar e excluir gatilhos.
- Não é possível ter dois gatilhos com a mesma descrição.
- Não é possível inativar um usuário ou equipe que possua atribuição de gatilhos.
- Não é possível possuir dois ou mais gatilhos com o mesmo agente.
A aba distribuição automática de responsável tem como objetivo demonstrar o fluxo de configuração para a distribuição automática de responsável pelas conversas de WhatsApp.
Para utilizar essa funcionalidade devemos realizar os seguintes passos:
1. Acessar o menu Configurações > Configurações Gerais
2. Selecionar a aba WhatsApp > Customização.
3. Ir até a configuração “Distribuição Automática de Responsáveis” e marcar a opção “Sim“
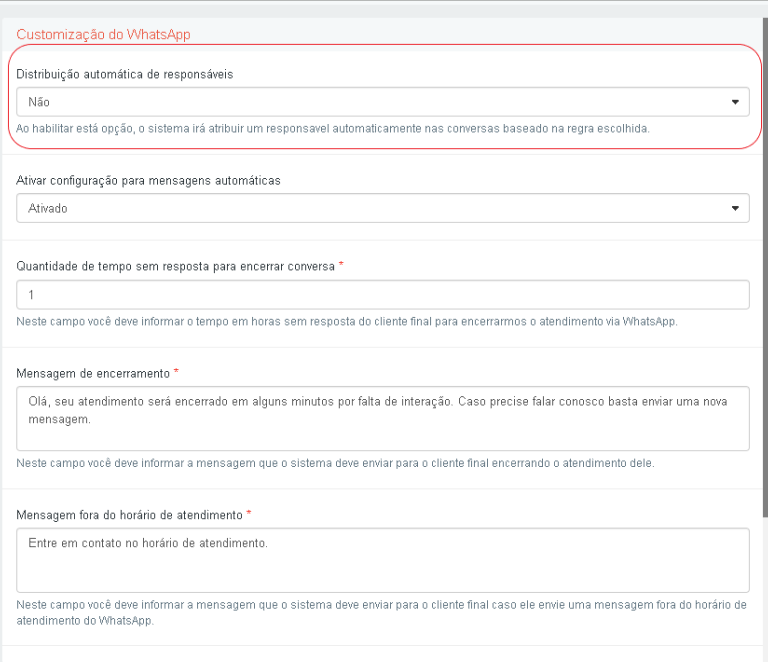
Após marcarmos a opção de distribuição automática de responsáveis será necessário definirmos a regra para a distribuição dos agentes. Em regra de distribuição automática de responsáveis podemos selecionar as seguintes opções:
- Conversas Finalizadas
- Conversas Ativas
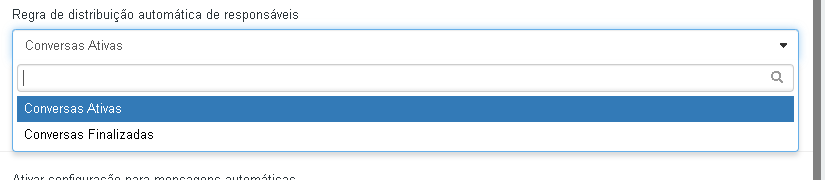
Conversas Finalizadas
Ao selecionar a opção de regra de conversas finalizadas terá como prioridade as conversas finalizadas de cada responsável, devendo distribuir para quem tem menos conversas finalizadas. Caso esteja empatada a contagem de conversas finalizadas entre os agentes o sistema passará a visualizar as conversas ativas.
Conversas Ativas
Ao selecionar a opção de regra de conversas ativas terá como prioridade as conversas ativas de cada responsável, devendo distribuir para quem tem menos conversas ativas. Caso haja um empate de conversas ativas entre os agentes, será distribuída de forma randômica para o próximo agente.
Distribuição Automática de Responsável
No cadastro da equipe devemos marcar o usuário para realizar a distribuição automática.
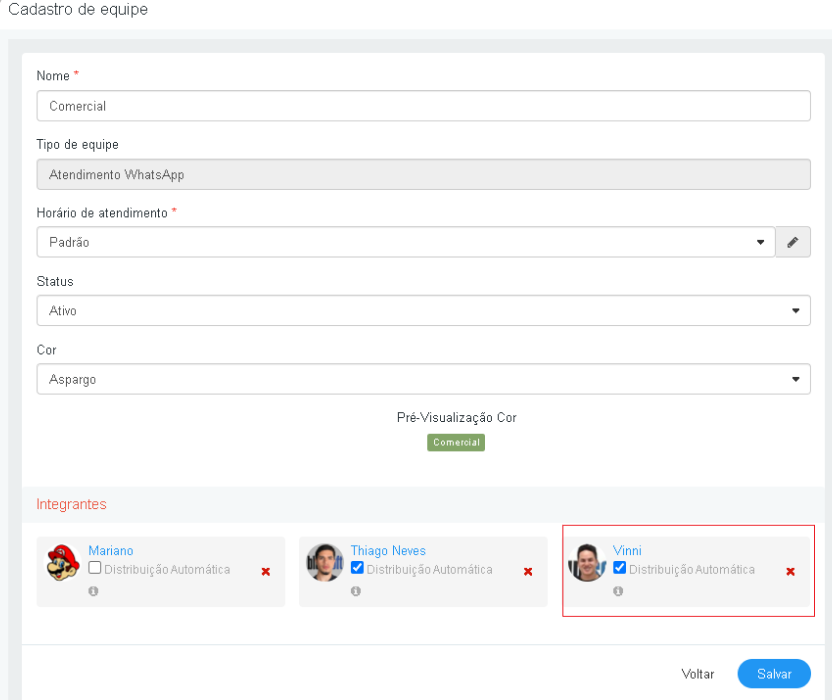
Após configurarmos que o usuário está ativo para distribuição automática de conversas, será necessário que o atendente fique online para distribuir as conversas.
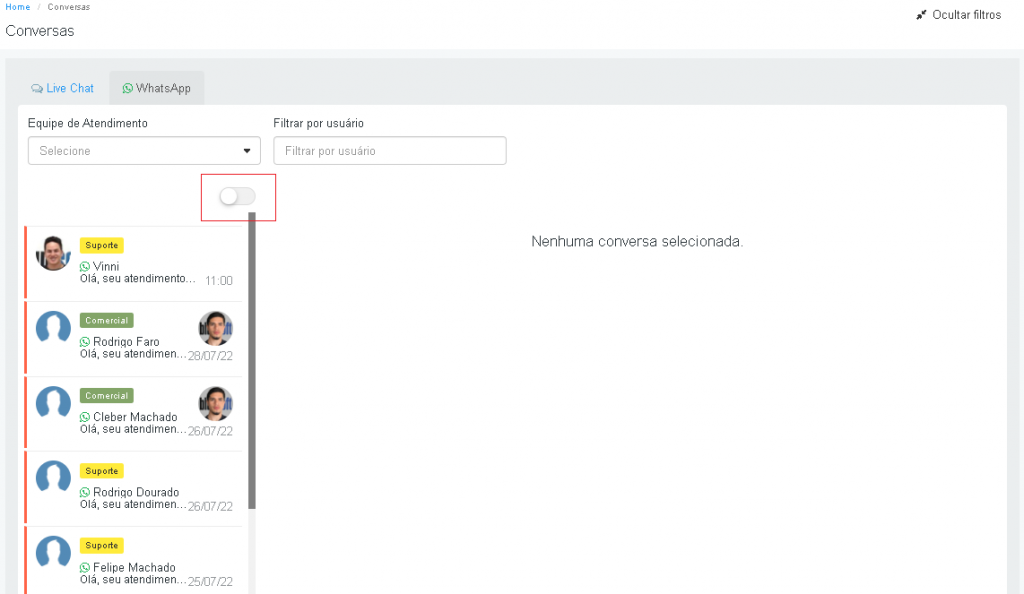
1º – O Acelerato não realizará a distribuição automática caso o usuário não esteja ativo nas conversas ou esteja desmarcado no cadastro de equipe.
2º – O Acelerato irá realizar a distribuição automática somente no horário de atendimento da equipe.
A aba Pesquisa Customizada WhatsApp tem como objetivo demonstrar o fluxo de criação de pesquisa customizada para WhatsApp.
Para utilizar essa funcionalidade devemos realizar os seguintes passos:
1. Acessar o menu Configurações > Conversas > Pesquisa Customizada WhatsApp
2. Clicar em + Nova Pesquisa

3. Informar os dados desejados, tais como:
- Nome
- Mensagem
- Equipe
- Tipo de Encerramento
- Manual
- Automático
- Qualquer
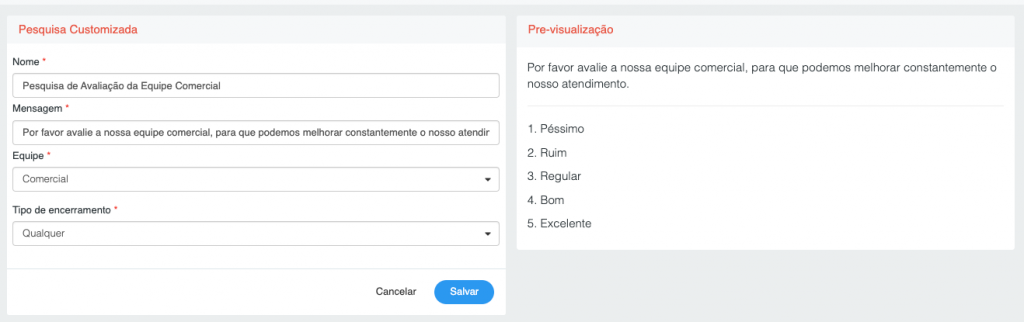
Após informarmos os dados da mensagem que será enviada ao usuário com as opções de resposta padrões (Péssimo, Ruim, Regular, Bom e Excelente), basta clicar em salvar.
Para saber mais sobre a utilização da pesquisa customizada WhatsApp, acesse a aba como utilizar as conversas.