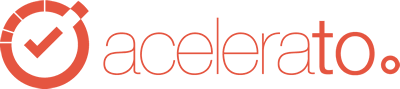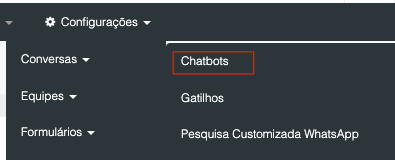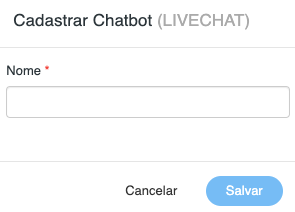O Acelerato possui a opção de criação de Chat Bots. Esse recurso proporciona uma melhor dinâmica entre cliente e plataforma, encurtando a interação entre cliente e agente dando mais autonomia ao cliente.
Beneficio para você:
- Autonomia aos Clientes
- Facilidade de Interação para Clientes
- Facilidade de Entendimento da Solicitação dos Clientes
Para melhorarmos a nossa configuração de chatbot e possuirmos maior assertividade criamos um fluxo de modelo exemplo de duas equipes (Comercial e Suporte) das nossas configurações para auxiliar na criação.
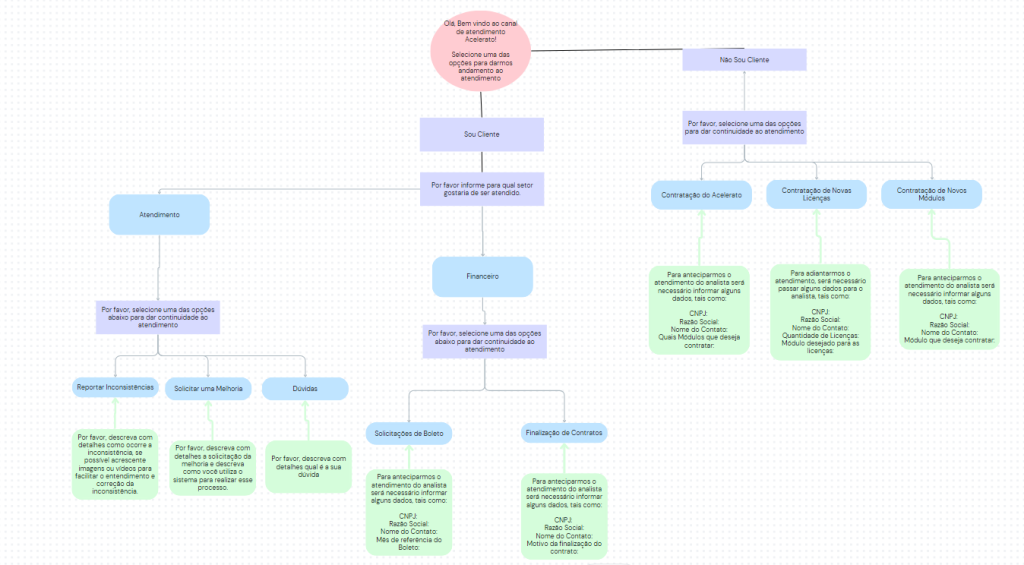
Após a definição do fluxo do chatbot, podemos começar a criação das configurações.
Para utilizarmos essa melhoria, devemos utilizar os passos a seguir:
- Acessar o menu Configurações > Conversas > Chat bots
2. Clicarmos em “+ Novo Chatbot”

2.1. Informarmos uma descrição e clicarmos em “Salvar“
2.2. Clicarmos no ícone de “Lápis” para realizarmos a edição e incluirmos as automações desejadas.

Ao acessarmos a tela de edição do chatbot, devemos clicar em “+ Nova Automação” . Realizando a criação da nossa primeira mensagem automática, o que seria o nosso primeiro contato com o cliente.
Para isso será necessário inserir uma descrição, as condições e a ação que está configuração irá realizar.
Condições:
Equipe: A primeira condição de equipe será automática pois virá de acordo com as configurações gerais do WhatsApp
Tempo sem Interação: O tempo sem interação precisa ser maior que 1 hora, pois dessa forma não terá conflito com as demais configurações do chatbot
Ação: Nas ações podemos selecionar duas opções Mensagem Inteligente ou Equipe de Atendimento.
Mensagem Inteligente: Mensagem de interação com o usuário.
Palavras Chaves: São as palavras que serão utilizadas para navegação pelo menu, as palavras são separadas por vírgula.
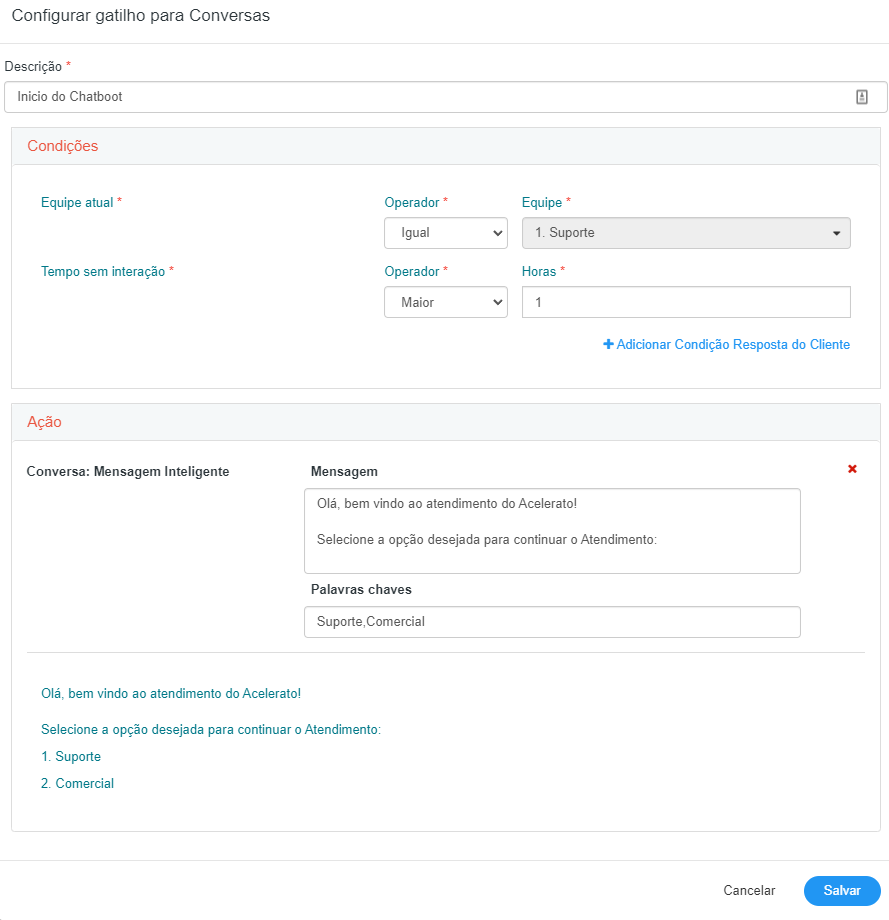
Após a primeira configuração, podemos dar continuidade no nosso fluxo de criação do chatbot.
Conforme nosso fluxo quando o cliente selecionar um dos menus sendo Suporte ou Comercial devemos realizar as configurações necessárias, no modelo exemplo quando cliente selecionou a opção Comercial haverá uma mudança de equipe então devemos configurar da seguinte forma:
Equipe Atual: A equipe se manterá a mesma da anterior, pois é a equipe principal para o primeiro atendimento via WhatsApp
Tempo sem Interação: Iremos deixar o operador menor que 23h.
Resposta esperada do cliente: Informar a seleção do cliente sendo uma Comercial conforme cadastrada anteriormente.
Ação: Selecionar a opção Equipe de Atendimento para que haja a mudança da conversa para a equipe comercial.
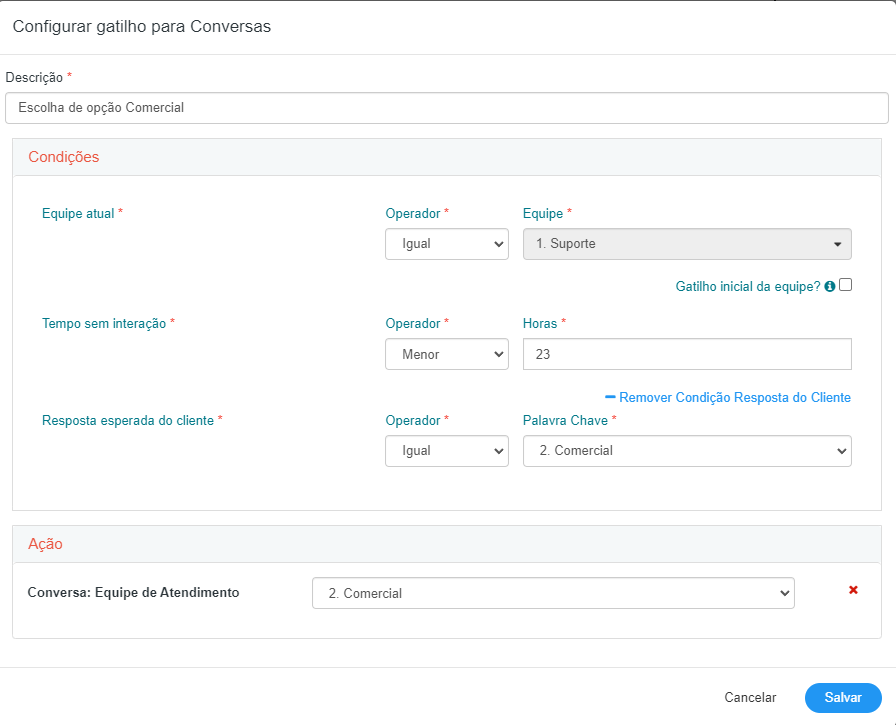
Após a mudança para a equipe Comercial, podemos realizar a montagem do fluxo de menus da equipe comercial.
Equipe: Definir como gatilho inicial da equipe e inserir os menus de navegação para o usuário.
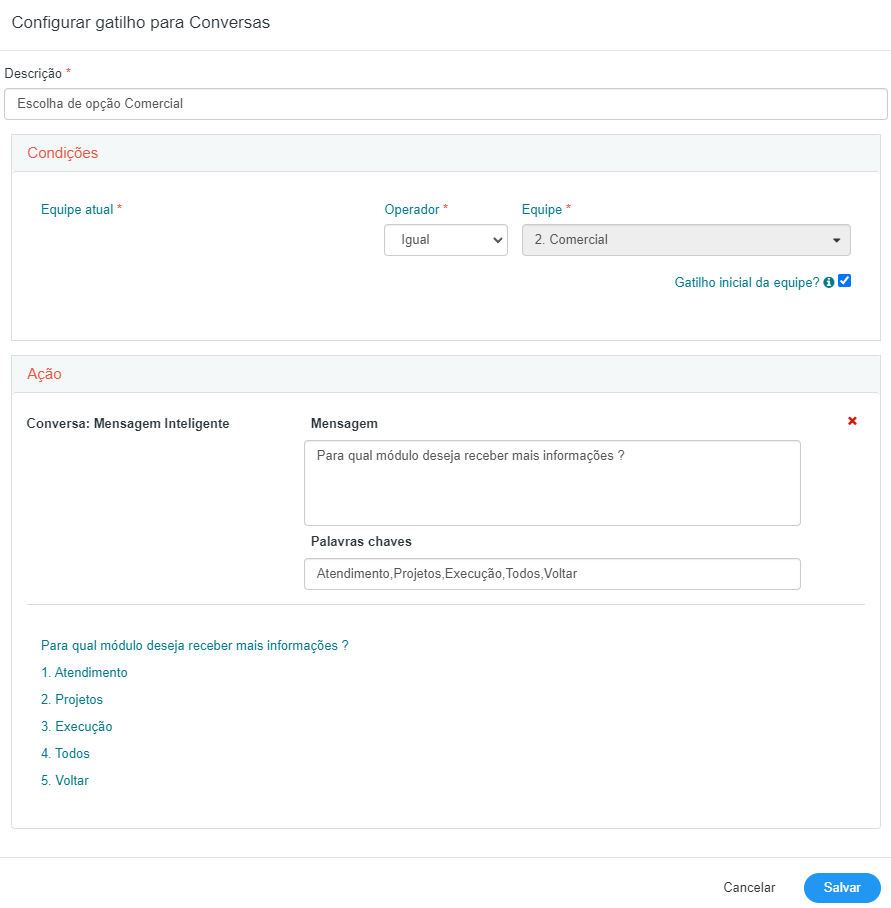
Após o preenchimento dos menus de escolha da opção comercial, podemos realizar a criação sobre cada menu informado ao cliente, como exemplo utilizaremos o menu Atendimento.
Para cadastrarmos realizaremos o mesmo processo citado anteriormente, inserindo os dados da condição onde é necessário que a equipe atual seja a equipe Comercial e a resposta do cliente precisa estar configurado com a palavra chave Atendimento, assim inserimos condição de mensagem inteligente.
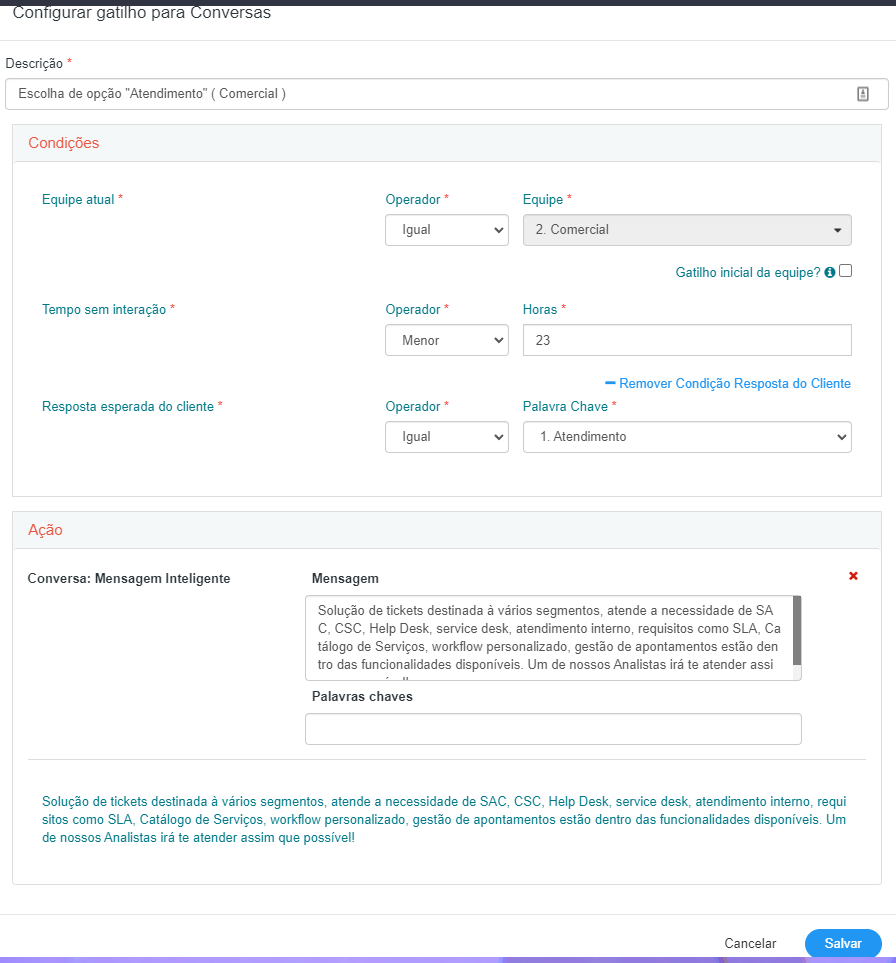
Após o cadastro do menu atendimento utilizado como exemplo e finalização onde será o final do fluxo do chatbot um analista poderá começar o atendimento ao cliente.