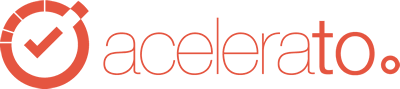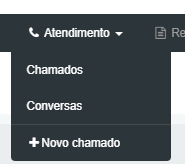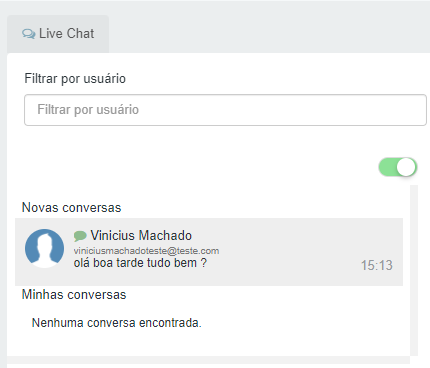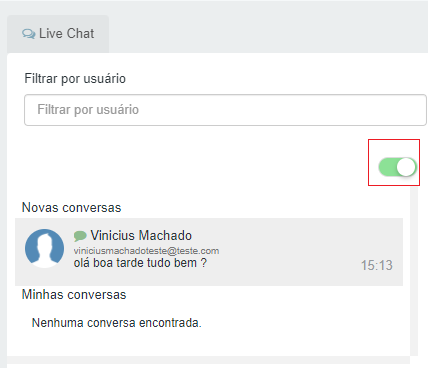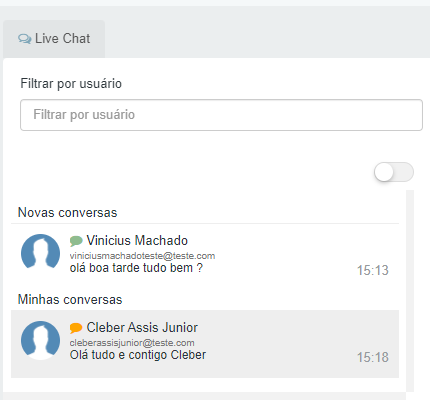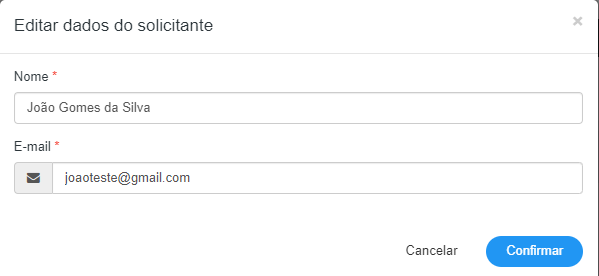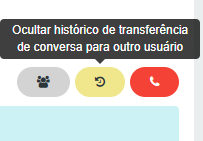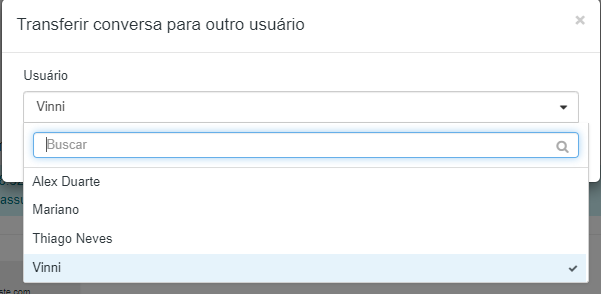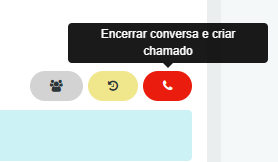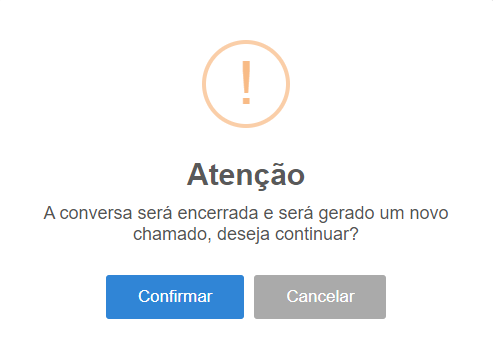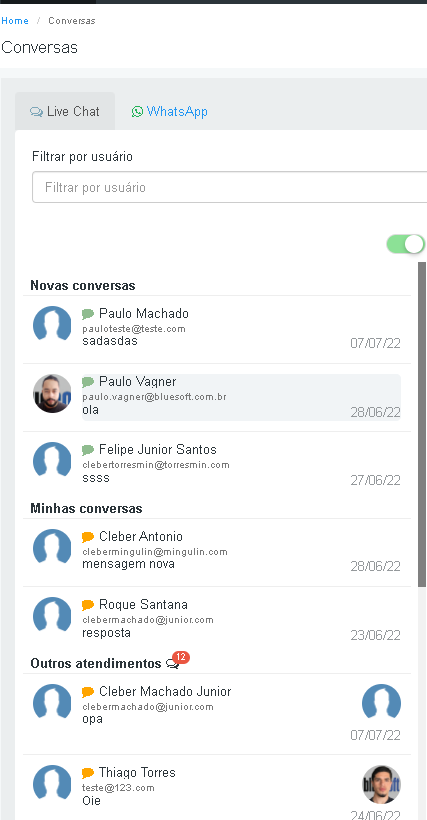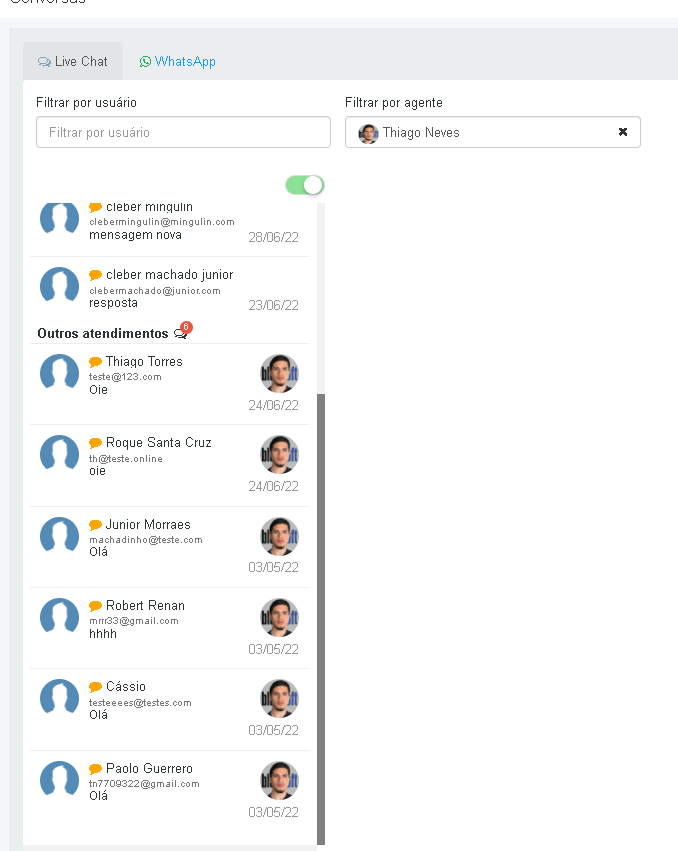O Acelerato possui o módulo de conversas facilitando a visualização e interação entre cliente e agentes. Esse recurso proporciona uma melhora na gestão de conversas entre agentes e clientes, facilidade de visualização de novas conversas, minhas conversas e encerradas.
Beneficio para você:
- Dinâmica de contato com o cliente
- Visualização de conversas
Para utilização devemos seguir os seguintes passos:
1. Acessar o menu de conversas, onde pode ser localizado das seguintes formas: Ao lado da foto de perfil no ícone de balão
Ou no menu Atendimento > Conversas.
Ao acessarmos serão listadas a aba Live chat caso tenha sido contratada.
Atendente Online/Offline
Acima da lista de conversa será demonstrado a opção para o atendente ficar Online/Offline .
Offline: Caso todos os atendentes estejam offline, o cliente ao acessar o live chat receberá a notificação de que não há nenhum atendente online no momento e será aberto um chamado automaticamente.
Online: Caso um ou mais atendentes estejam online, o cliente quando acessar o live chat logo irá ser notificado para deixar sua mensagem pois em instante algum atendente irá responder, essa mensagem será apresentada para o agente em novas conversas.
As novas interações serão listadas no grupo de Novas Conversas, onde todos os atendentes poderão visualizar e interagir com o cliente.
Após a primeira interação do atendente com o cliente via Live chat, a conversa será alterada para Minhas Conversas onde deixará de exibir a conversa para os demais atendentes.
Possuímos algumas interações dentro da conversa com o cliente para facilitar a interação do atendente, como:
- Editar dados do Solicitante
- Histórico de conversa com o cliente
- Encaminhar conversa para outro usuário
- Encerrar conversa e criar um chamado
Editar dados do Solicitante
Podemos realizar a alteração dos dados dos clientes que ainda não possuem cadastro no Acelerato, tais como: Nome e E-mail para anteciparmos e realizarmos o cadastro do cliente no Acelerato. Ao clicarmos em “Editar dados do Solicitante“
Onde poderemos alterar o nome do cliente caso tenha inserido de forma incorreta e o e-mail do cliente.
Histórico de conversa com o cliente
No histórico de conversa com o cliente o atendente poderá visualizar os encaminhamentos de equipe que o atendente realizou para a conversa do cliente e o primeiro atendente que interagiu com o cliente.

Também podemos ocultar o histórico de transferência de conversa para outro usuário
Transferir conversa para outro usuário
Podemos transferir a conversa para um atendente específico, para isto o atendente precisará clicar no botão Transferir conversa para outro usuário.
Selecionar o atendente conforme desejar e clicar em OK.
Encerrar conversa e criar chamado
Para facilitar o atendimento o atendente poderá encerrar a conversa e criar o chamado, para isso basta clicar em Encerrar conversa e criar chamado
Após criarmos em Encerrar conversa e criar chamado será solicitada uma confirmação deste processo onde devemos confirmar.
Após a confirmação será criado o chamado com o histórico de conversa e as configurações realizadas na abertura de chamado de Live chat
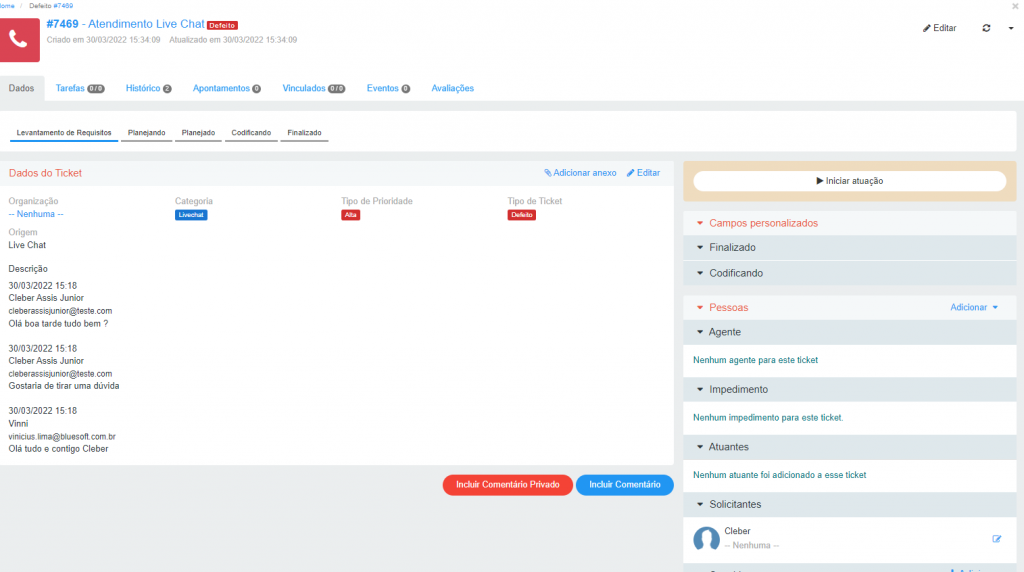
Visão de Live Chat para Administradores
Para os administradores ou usuários que possuem a permissão “Visualizar todas as conversas“, será possível visualizar as conversas e interagir com as conversas que seus atendentes estão atuando. Quando o administrador acessar a tela visualizará as Novas conversas, Suas conversas e Outros Atendimentos e a foto de usuário do atendente responsável por cada conversa.
Também será possível visualizar ao lado de “Outros Atendimentos” a quantidade de atendimentos de todos atendentes, caso necessite identificar a quantidade de conversas por um usuário especifico, podemos utilizar o filtro “Filtrar por agente“, assim exibindo a quantidade de conversas que o agente está atuando.
Utilização de Respostas Prontas
Para facilitar o atendimento o atendente poderá realizar o envio de respostas prontas clicando no ícone de balão ao lado da caixa de texto, caso não haja nenhuma resposta cadastrada não exibirá nenhuma mensagem pronta para ser incluída na conversa.
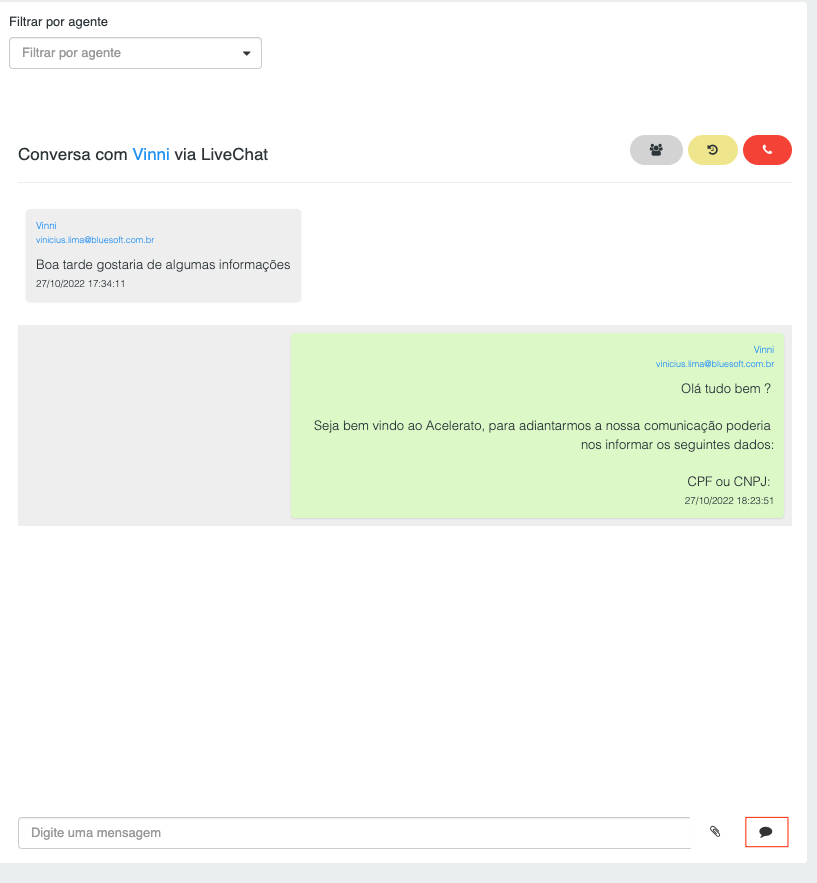
Após clicarmos no ícone de balão será aberta uma nova janela para a seleção da resposta pronta
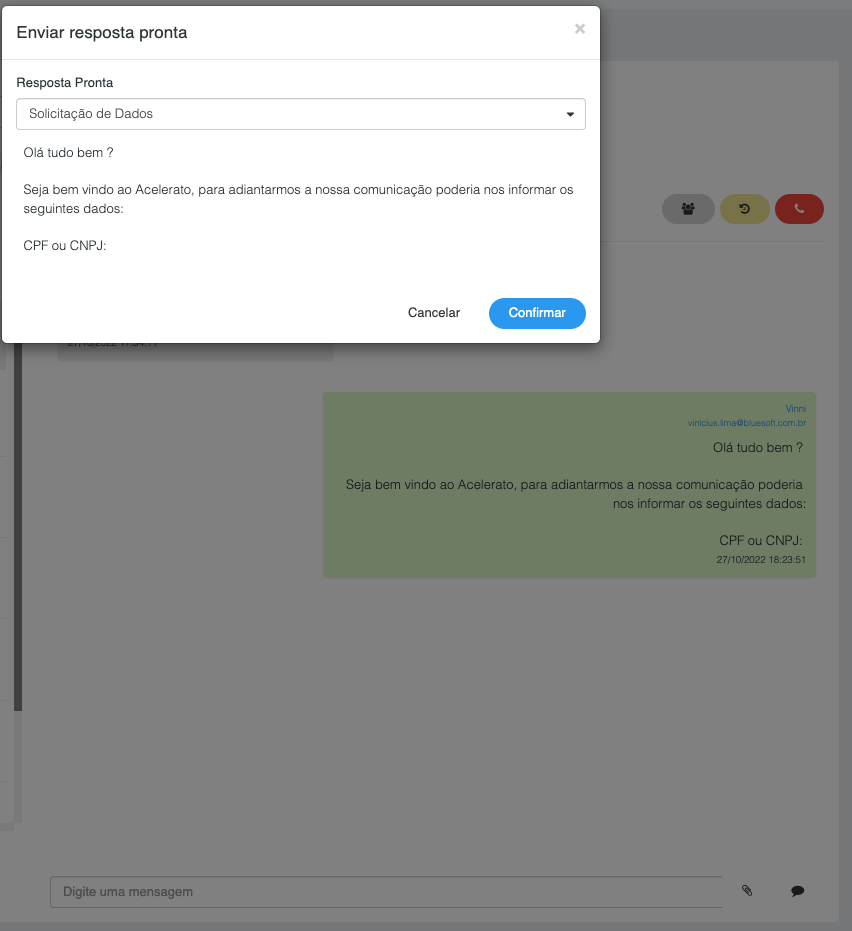
Para saber mais sobre Live Chat, clique aqui.