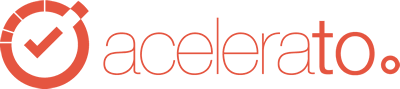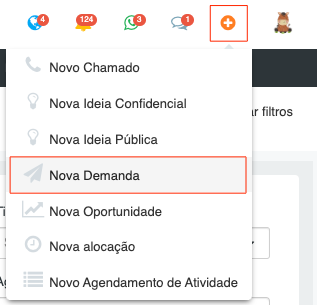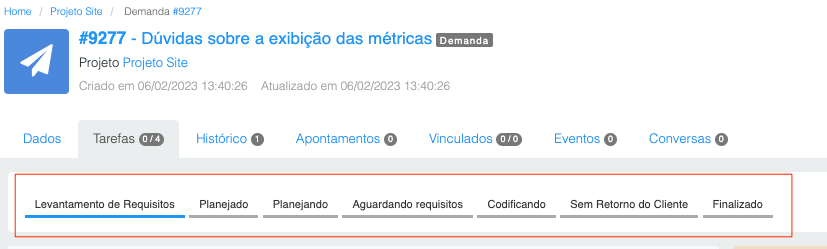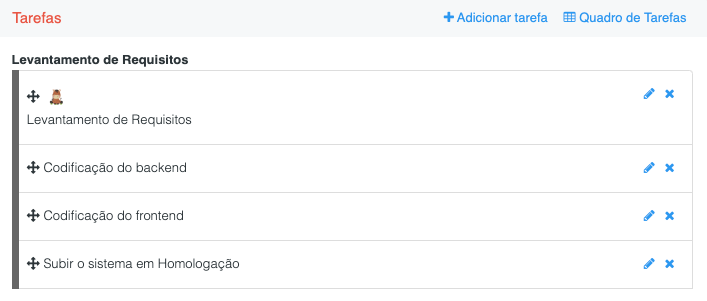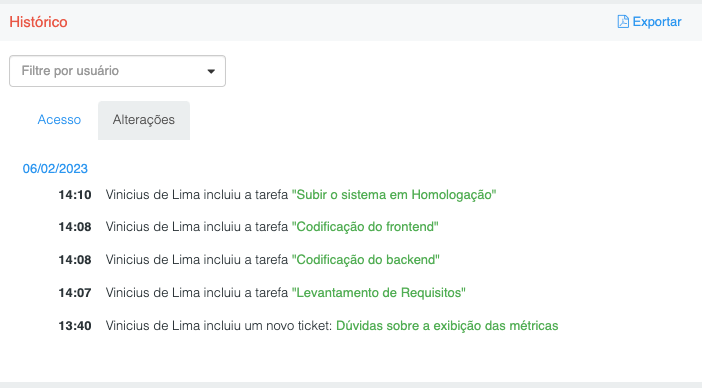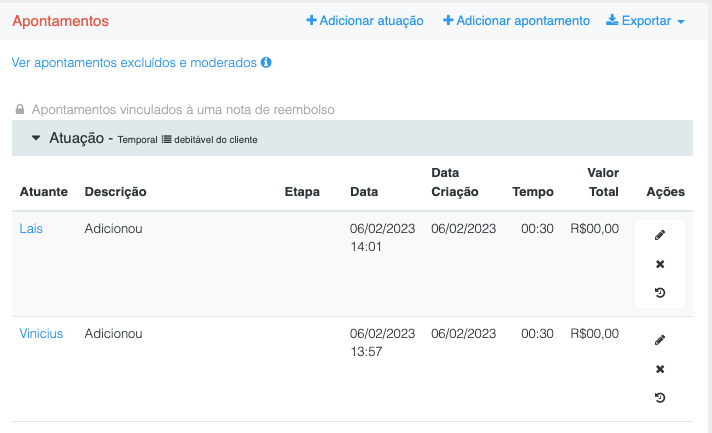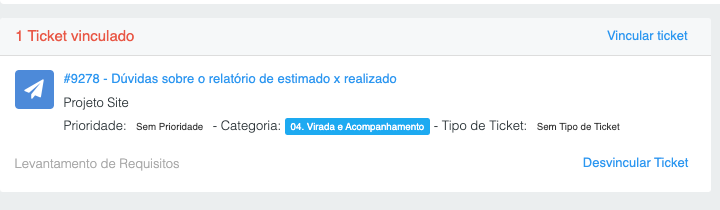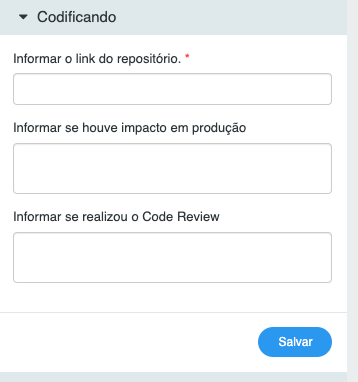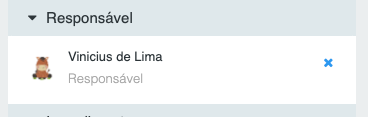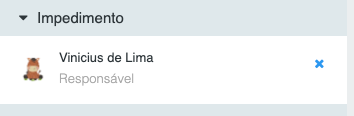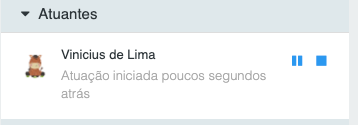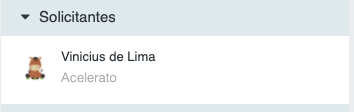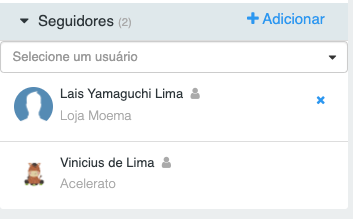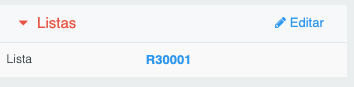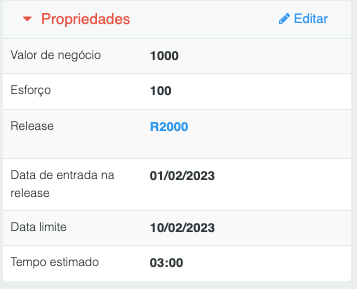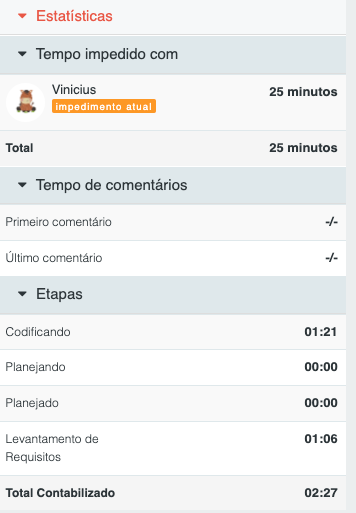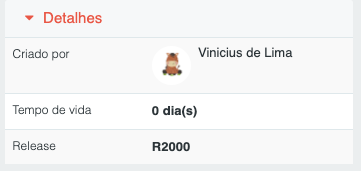Esta documentação tem como objetivo instruir os usuários a como realizar a criação de tickets da espécie de ticket “Demanda”. A seguir veja o passo a passo para a criação de tickets.
1. Clicar no ” + ” ao lado da foto de perfil do usuário e selecionar a opção +Nova Demanda
2. Informar os campos, sendo eles:
- Título
- Projeto
- Tipo de Ticket
- Tipo de Prioridade
- Categoria
- Descrição
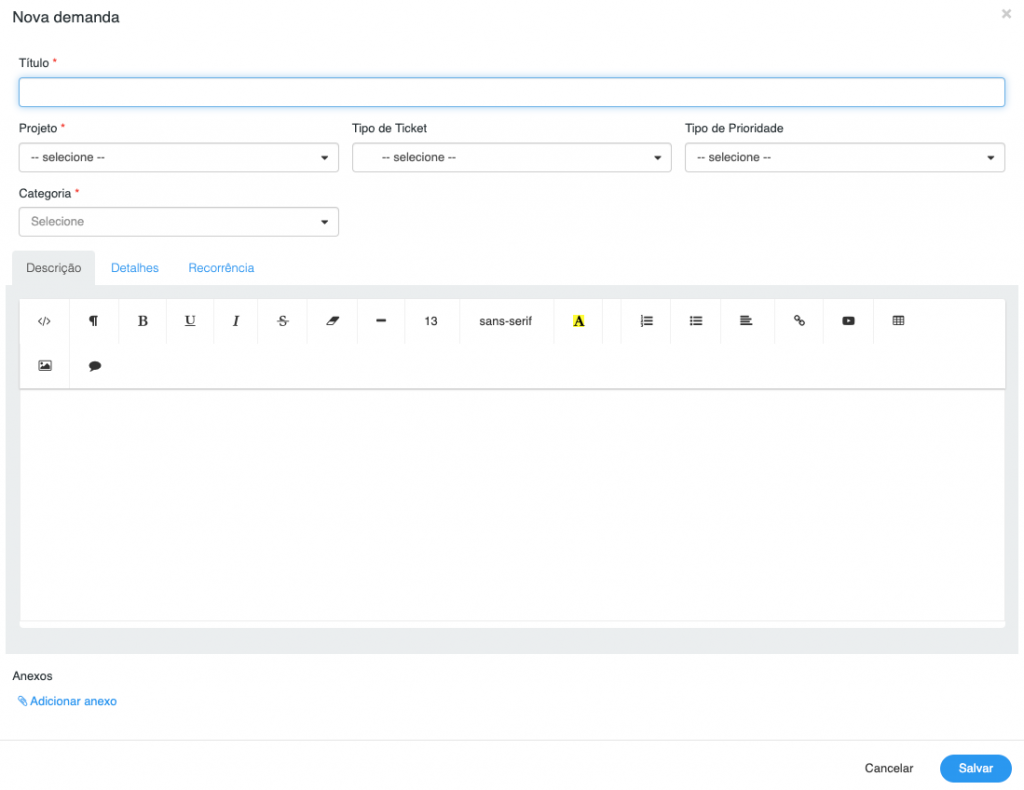
Após informar os dados necessários, devemos clicar em salvar.
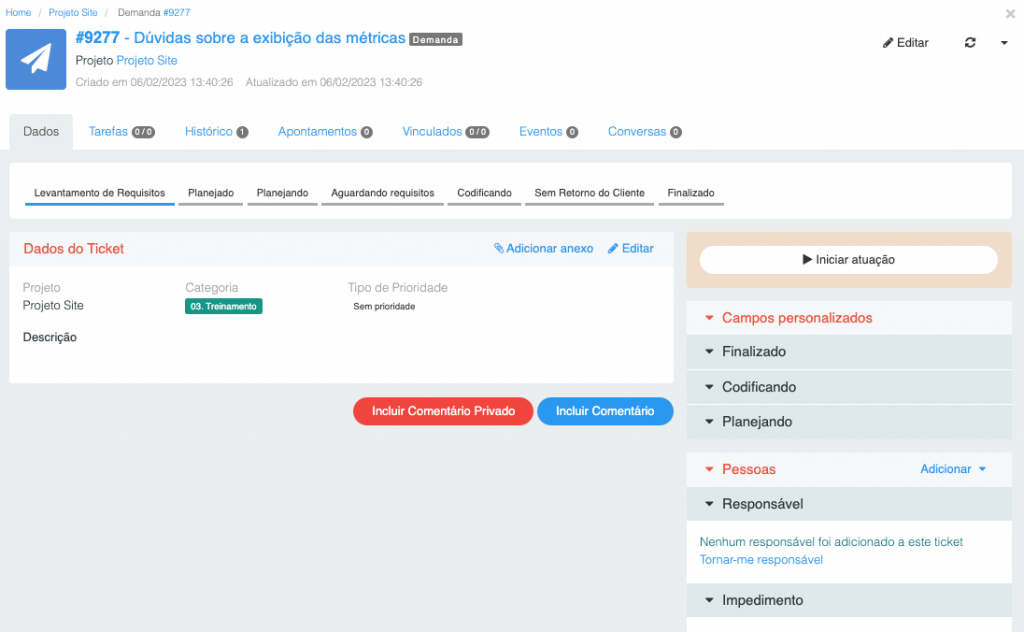
No ticket de Demanda, será possível visualizar as seguintes informações
- Etapas
- Tarefas
- Histórico
- Apontamentos
- Vinculados
- Eventos
- Conversas
- Campos Personalizados
- Pessoas
- Responsável
- Impedimento
- Atuantes
- Solicitantes
- Seguidores
- Listas
- Propriedades
- Tags
- Estatísticas
- Detalhes